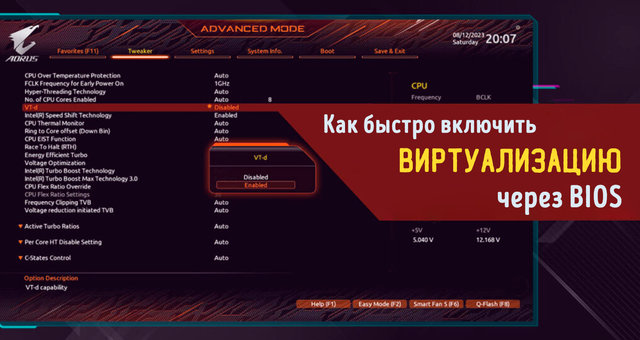Виртуализация – процесс создания виртуальных машин на вашем компьютере, которые могут работать независимо от основной операционной системы. Это может быть полезно для многих задач, таких как тестирование программного обеспечения, создание изолированной среды для работы или даже для улучшения общей производительности системы.
Но, как быстро включить виртуализацию на вашем компьютере? В этой статье мы расскажем вам о том, как это сделать, а также о некоторых особенностях настройки виртуализации в BIOS.
Давайте не будем терять времени и займёмся этим!
Краткое описание настроек виртуализации
Настройки виртуализации позволяют максимально эффективно использовать программное обеспечение виртуализации, особенно виртуальные машины, которые разработчики и энтузиасты могут использовать для запуска других ОС.

Однако для того, чтобы программное обеспечение виртуализации правильно работало на вашем компьютере, вам необходимо включить соответствующие настройки виртуализации в вашем BIOS!
Они должны быть помечены как одно из следующих:
- Intel VT-x / Intel VMX / Intel Virtualization
- Secure Virtual Machine AMD (SVM) / AMD-V
- Это также может быть просто помечено как «Виртуализация» или что-то подобное.
Как быстро включить виртуализацию в BIOS
-
Откройте свой BIOS
Чтобы включить виртуализацию, вам нужно будет войти в BIOS, прежде чем делать что-либо ещё.
Обычно самый быстрый способ сделать это – нажать F2 или Delete во время загрузки или перезагрузки компьютера.
Однако, конкретное сочетание клавиш может варьироваться в зависимости от производителя вашей материнской платы, и если у вас есть система, оснащенная твердотельным накопителем, компьютер может загружаться так быстро, что вы даже не сможете увидеть, какая кнопка ведет в BIOS.
Если вы хотите войти в BIOS из Windows, вы также можете воспользоваться расширенным методом запуска.
Для начала откройте меню «Пуск» и введите «Параметры восстановления», а затем щелкните соответствующий результат.
Появится окно настроек, в котором будет опция «Расширенные параметры запуска». Нажмите «Перезагрузить сейчас» под ним (как показано на рисунке ниже), чтобы запустить расширенный запуск.
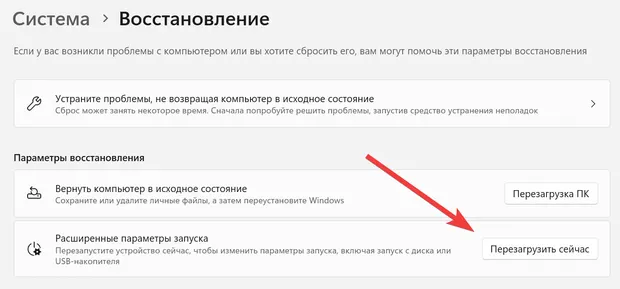
В расширенном запуске вам нужно будет найти кнопку «Настройки прошивки UEFI» в дополнительных параметрах. Нажав на эту кнопку, вы перезагрузите компьютер и войдёте в BIOS.
-
Найдите настройки BIOS процессора
Зайдя в BIOS, вам нужно будет найти настройки процессора в BIOS.
Обычно это должно быть отдельное меню или подменю в BIOS, но то, где вы найдёте параметры процессора, может варьироваться в зависимости от конкретного производителя вашей материнской платы.
На снимке экрана ниже я нашел опцию в разделе «Advanced CPU Settings».
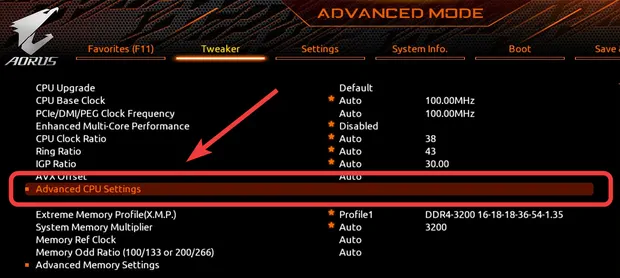
-
Найдите настройки виртуализации (Intel VT, AMD-V, AMD SVM) и включите их
Открыв настройки CPU, вы сможете найти настройки виртуализации наряду с другими настройками и переключателями CPU.
На тестовом ПК я нашёл её под названием VT-d, поскольку я использую платформу Intel, но у пользователей AMD может быть опция с другим названием.
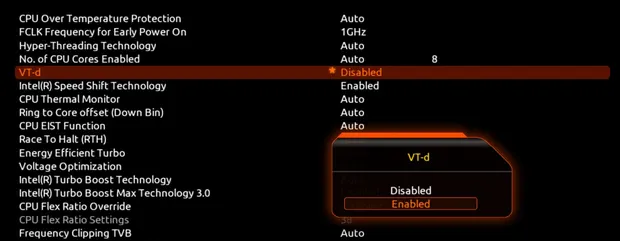
-
Выйти и сохранить изменения
Вы включили виртуализацию в своей системе.
Теперь обязательно сохраните изменения, внесенные в BIOS, или используйте кнопку «Сохранить и выйти», чтобы оставить BIOS с примененными настройками.
Заключение
Надеюсь, эта статья разъяснила вам, как быстро включить виртуализацию в BIOS.
К счастью, нет реальной причины не делать этого, поскольку включение виртуализации не оказывает существенного влияния на производительность остальной части вашей системы (особенно, когда она не используется).
Однако, включение настроек виртуализации в BIOS важно, поскольку в противном случае ваши виртуальные машины могут не работать или работать с более низкой производительностью, чем должны.