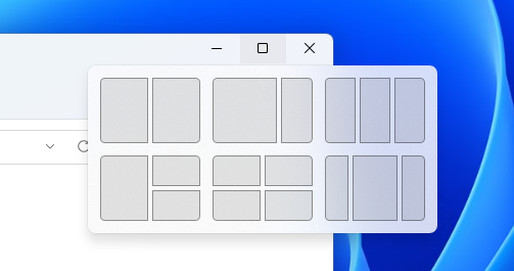Windows 11 представила новый способ управления многооконностью, предлагая в дополнение к функциям, уже присутствующим в Windows 10, опции, которые автоматизируют позиционирование окон.
Вы склонны теряться в отображаемых окнах программ? Вы хотите максимально использовать многооконный режим как для удобства просмотра, так и для повышения производительности? Мы собираемся рассказать вам, как с легкостью управлять окнами в Windows 11.
Как управлять окнами в Windows 11
Начиная с Windows 10, перемещая окна к краям экрана, вы могли автоматически закреплять их и изменять их размер. Таким образом, «приклеивая» окно к углу экрана можно было быстро разделить рабочее пространство на четверти, что особенно удобно на больших мониторах.
Если вы прижмёте окно ближе к центру одной из боковых сторон экрана, оно закрепится там, а рабочее пространство будет разделено на 2 части. Вам лишь нужно выбрать что отображать во второй части.
В Windows 11 Microsoft продавила эти концепции ещё дальше и, прежде всего, упростила их повседневное использование. Но сначала давайте проверим, настроена ли функция Snap на вашем компьютере.
Включить привязку окон в Windows 11
Теоретически эта функция включена по умолчанию, но на всякий случай проверьте:
- Нажмите комбинацию Win + i, чтобы открыть настройки.
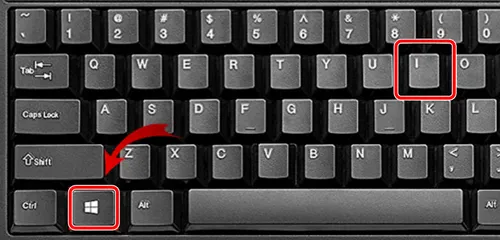
- Нажмите Система в левом столбце и Многозадачность в правом.
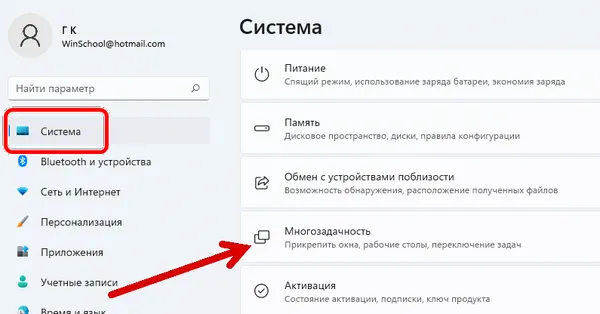
- Активируйте, если это еще не сделано, функцию Прикрепить окна и нажмите на стрелку справа от кнопки.
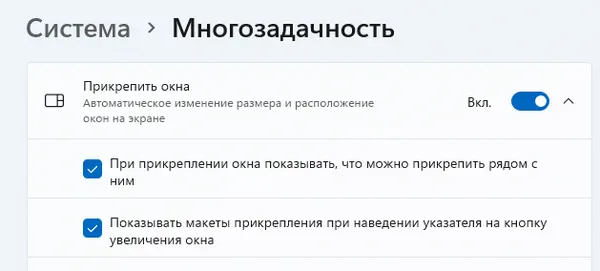
- Отобразится список опций, активируйте их все.
Теперь ваш ПК с Windows 11 готов к использованию автоматического закрепления окон на экране.
Как управлять окнами с помощю мыши
Windows 11 предлагает шесть предопределенных режимов отображения окон, и каждый из них можно адаптировать для повседневного использования. Здесь мы объясним, как их использовать.
Наведите указатель мыши на квадрат в правом верхнем углу открытого окна, который обычно используется для переключения в полноэкранный режим или для выхода из полноэкранного в оконный режим. Откроется небольшая панель, предлагающая вам шесть способов отображения окон.
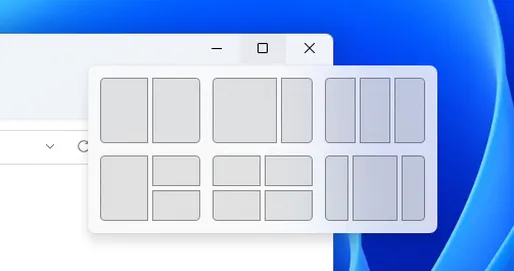
Два полуэкранных окна
- Наведите указатель мыши на квадрат в правом верхнем углу открытого окна.
- Выберите первый блок, соответствующий двум полуэкранным окнам.
- Затем выберите второе окно, которое займёт другую половину экрана.
- После этого два окна состыкуются, и каждое из них займёт половину экрана.
Два окна – две трети и одна треть экрана
- Наведите указатель мыши на квадрат в правом верхнем углу открытого окна.
- Выберите второй блок.
- Затем выберите второе окно, которое займёт меньшую часть экрана.
- После этого оба окна закрепляются.
Три окна по трети экрана каждое
- Наведите указатель мыши на квадрат в правом верхнем углу открытого окна.
- Выберите третий блок.
- Затем выберите два других окна, которые будут занимать экран.
- После этого три окна закрепляются, и каждое занимает треть экрана.
Три окна – одно в половину экрана и два в четверть
- Наведите указатель мыши на квадрат в правом верхнем углу открытого окна.
- Выберите четвертый блок.
- Затем выберите два других окна, которые займут два свободных места.
- После этого три окна закрепляются.
Четыре окна в четверть экрана
- Наведите указатель мыши на квадрат в правом верхнем углу открытого окна.
- Выберите пятый блок.
- Затем выберите остальные три окна.
- После этого четыре окна закрепляются, и каждое занимает четверть экрана.
Три окна с большим центральным окном
- Наведите указатель мыши на квадрат в правом верхнем углу открытого окна.
- Выберите последний блок.
- Затем выберите два других окна.
- После этого три окна закрепляются, каждое из которых занимает четверть экрана по вертикали, а центральное окно занимает две четверти экрана по вертикали.
Как управлять окнами в Windows 11 с клавиатуры
В Windows 11 можно управлять окнами, используя сочетания клавиш.
Здесь мы приводим самое необходимое:
Как управлять окнами по горизонтали
- Выберите окно и нажмите клавиши Win + ↑.
- После этого окно переключится в полноэкранный режим.
- Сделайте ещё один тап этой комбинацией, и окно займёт половину экрана по горизонтали и прикрепится к верхнему краю.
- Если вы одновременно нажмёте клавиши Win + ↓, вы сделаете наоборот.
Как управлять окнами по вертикали
- Одновременно нажмите клавиши Win + ← или →.
- Окно будет привязано к левой или правой стороне экрана, занимая половину рабочего стола.
- Если вы сделаете ещё одно нажатие, оно будет размещено на противоположном краю
Клавиши не дают такого разнообразия, как управление мышью, но могут быть практичными в повседневной жизни.
Теперь у вас есть все возможности для правильного управления окнами в Windows 11. Если вам этого недостаточно, вы можете дополнить это виртуальными рабочими столами, чтобы иметь рабочий стол с отображением окон, соответствующим каждой из ваших потребностей.