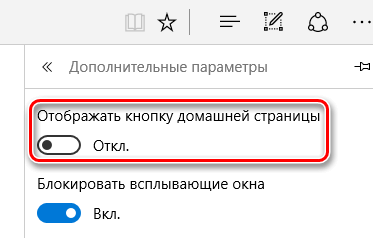Windows 10 оснащен широким набором функций, облегчающих использование ресурсов Сети. Были улучшены имеющиеся инструменты, старые заменили новыми, появились свежие решения.
Коммуникационным центром Windows 10 стала программа Skype. С её помощью Вы можете не только отправлять текстовые сообщения, голос или изображение – это также инструмент для обслуживания традиционных телефонных звонков.
Серьезные изменения произошли также в браузере. Edge – это совершенно новое приложение, хотя некоторые решения были более продуманы в старом Internet Explorer. К счастью, многие функции приложения можно настроить так, чтобы они работали также, как и раньше.
Настройка нового веб-браузер Edge
Браузер Edge базируется на совершенно новом движке, работает быстрее и лучше поддерживает новые стандарты. К сожалению, он не работает со старыми технологиями, поэтому в системе остался старый Internet Explorer – в случае проблем с правильным отображением какой-либо веб-сайта Вы можете открыть его в старом браузере.
Стартовая страница браузера – это как правило сайт, с которого пользователи, чаще всего, начинают просматривать интернет-ресурсы. Однако, по умолчанию в Edge доступ к начальной странице ограничен. Кнопка, которая служила для её открытия, была удалена из меню.
Если вы хотите, чтобы можно было быстро перейти к любимой странице, необходимо изменить конфигурацию приложения – сначала нужно восстановить упомянутую кнопку.
Для этого раскройте меню браузера выберите Параметры, перейдите боковую панель и щелкните Показать дополнительные настройки. Переместите ползунок в положение Вкл. В поле ниже введите адрес домашней страницы и нажмите Сохранить.
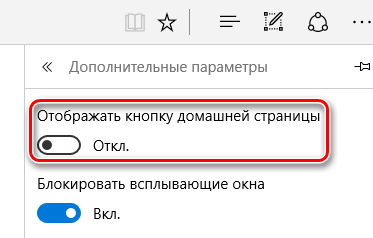
Браузер Edge позволяет закрепить просматриваемый веб-сайт в меню или на стартовом экране. Такое решение идеально подходит для часто посещаемых сайтов. Чтобы сохранить ярлык для выбранного веб-сайта в виде иконки, запустите Edge и перейдите на веб-сайт. Затем раскройте меню браузера и выберите пункт Закрепить на начальном экране. Иконка появится в меню загрузки.
По умолчанию, системой поиска в Windows 10 и, конечно, в браузере Edge, является Bing. Хотя он работает достаточно хорошо, ничто не стоит на пути, чтобы вернуться к старому и проверенному Google или любой другой поисковой системе.
Запустите Edge и нажмите на знак + на панели вкладок, чтобы открыть новую страницу. Введите адрес google.ru (или другой сервис) и откройте страницу поисковой системы. Разверните меню программы, выберите Настройки, а затем нажмите кнопку Показать дополнительные настройки.
Перейдите к разделу Поиск в адресной строке с помощью и разверните его и нажмите Добавить новую. Выберите услугу в списке Выберите поставщика и нажмите Добавить. Если добавленный поисковик должен использоваться по умолчанию, используйте кнопку Добавить по умолчанию.
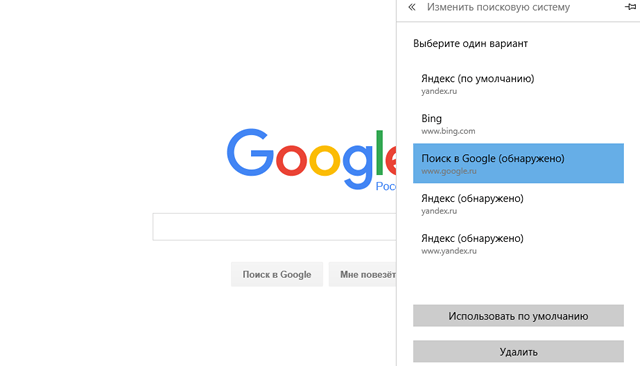
Если какая-то веб-страница отображается неправильно, попробуйте открыть её в Internet Explorer. Для этого нажмите кнопку меню на панели Edge и выберите команду Открыть в обозревателе Internet Explorer.
Установка системного мессенджера Skype
По умолчанию Skype не устанавливается вместе с операционной системой. Когда Windows 10 будет уже на диске, появляется ярлык Skype – это только ссылка для загрузки и установки коммуникатора.
Раскройте стартовое меню и нажмите Скачать Skype. Когда операция завершится, запустите установку, нажав на Запуск. Русский язык в списке Выберите ваш язык должен быть установлен по умолчанию, поэтому сразу нажмите кнопку Я согласен – установить.
Skype используется в России, как правило, только в качестве обмена мгновенными сообщениями, а не программа для звонков, поэтому нет смысла загромождать диск дополнительными модулями.
Установленный Skype может использовать существующую учетную запись пользователя, учетную запись Майкрософт для входа в систему или совершенно новые данные. В первом случае выберите Имя пользователя Skype, во втором – Учетная запись Microsoft. Чтобы создать новую учетную запись, воспользуйтесь ссылкойСоздать учетную запись в нижней части окна.
В нашем примере мы выбрали Учетную запись Microsoft. В новом окне введите данные для входа в систему и перейдите далее, нажав на Вход.
Нажмите кнопку Продолжить. Закройте окно, выбрав Skype для рабочего стола Windows. Skype появится на экране. По-прежнему, однако, будет открыто второе окно конфигурации. Нажмите его, а затем кнопку Да. Включите колонки или подключите наушники и коснитесь Продолжить, чтобы проверить, слышите ли вы тестовые звуки.
Скажите несколько слов в микрофон, чтобы настроить его чувствительность. Справа видно окно камеры. Если вы видите изображение, перейдите дальше. Если окажется, что одно из устройств работает неправильно, попробуйте сначала выбрать другое из списка.
Чтобы добавить в профиль фотографию, перейдите к следующему шагу. Аватар не является, однако, необходимым для корректной работы программы, поэтому Вы с успехом можете нажать кнопку Добавить позже. Выход из настройки приложения осуществляется нажатие кнопки Начать использование Skype.