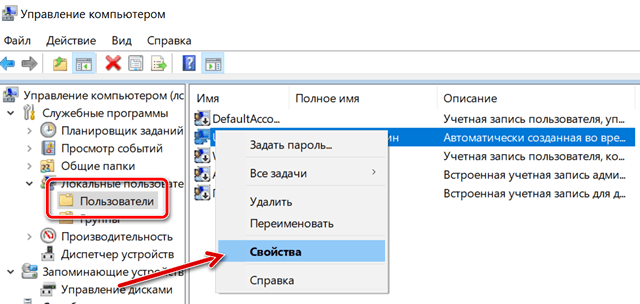Windows позволяет иметь несколько учетных записей локальных пользователей на одном устройстве. Это позволяет каждому пользователю иметь свое собственное хранилище файлов, персонализированный рабочий стол и пользовательские настройки.
Однако, иногда вам нужно отключить учетную запись пользователя, не удаляя её, потому что удаление учетной записи приведет к удалению всех связанных файлов, приложений и персонализированных настроек. Отключение учетной записи удаляет значок учетной записи на экране входа и в меню для переключения пользователей. Это позволяет вам позже повторно включить учетную запись, не теряя накопленных данных. Вот как вы можете включить или отключить учетную запись пользователя в Windows 10.
Примечание. Эта статья предназначена для людей, использующих Windows 10 дома или на небольших предприятиях. Если вы используете Windows 10 в крупной сети, то, скорее всего, в вашей системе не будет нескольких учетных записей локальных пользователей, а описанные ниже инструменты будут отключены.
Отключение учетной записи с помощью командной строки
Независимо от того, какую версию Windows 10 вы используете (Home, Pro или даже Enterprise), вы можете использовать быструю команду в командной строке, чтобы включить или отключить учетную запись локального пользователя. Хотя существует графический способ сделать это для пользователей Windows 10 Pro (о котором мы расскажем в следующем разделе), командная строка доступна для всех и действует очень быстро.
Сначала откройте командную строку от имени администратора. Откройте системный поиск, введите «командная строка» в поле поиска, и вы увидите «Командная строка» в качестве основного результата. Щелкните правой кнопкой мыши по этому результату и выберите Запуск от имени администратора.

В командной строке введите (или скопируйте и вставьте) следующую команду, где <username> – имя учетной записи пользователя, которую вы хотите отключить:
net user <username> /active:no
После завершения команды вы можете закрыть командную строку. Учетная запись пользователя будет отключена и больше не будет отображаться в качестве активной учетной записи для входа в систему. Вы можете повторить эту же процедуру для любых других учетных записей, которые хотите отключить.
Примечание. Если вы не знаете точного имени учетной записи, введите команду, net user чтобы получить полный список всех пользователей.
Если вы хотите снова активировать учетную запись, всё, что вам нужно сделать, это открыть еще один сеанс командной строки с правами администратора, но для /active: введите «да» вместо «нет». Команда будет выглядеть так:
net user <username> /active:yes
Только для пользователей Windows 10 Pro
Для этого метода мы будем использовать инструмент управления компьютером. Это быстрый и эффективный способ доступа к множеству инструментов администрирования, таких как планировщик задач, системный монитор, диспетчер устройств, диспетчер дисков и другие.
Пользователи Windows 10 Pro и Enterprise могут использовать раздел «Локальные пользователи и группы» для предоставления и ограничения доступа пользователя к вашему устройству.
В Windows 10 Pro или Enterprise откройте системный поиск и введите «Управление компьютером».
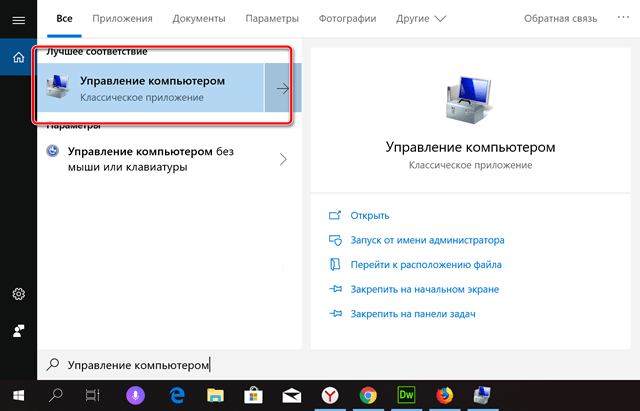
Кроме того, вы можете нажать Win + X, а затем выбрать «Управление компьютером» в меню «Power User».
В окне «Управление компьютером» перейдите к «Служебные программы» → «Локальные пользователи и группы» → «Пользователи». Справа вы увидите список всех учетных записей пользователей в вашей системе.
Щелкните правой кнопкой мыши учетную запись пользователя, которую вы хотите отключить, и выберите «Свойства».
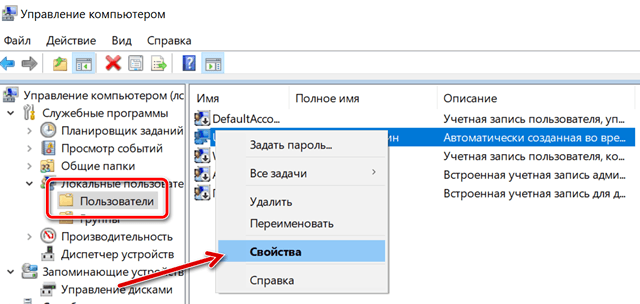
В открывшемся окне «Свойства» установите флажок Учетная запись отключена, а затем нажмите ОК, чтобы сохранить изменения.
Повторите предыдущие шаги для любых других учетных записей, которые вы хотите отключить. После этого вы можете закрыть «Управление компьютером», и отключенные учетные записи больше не будут отображаться на экранах входа.
Чтобы снова включить учетную запись пользователя, вернитесь в окно «Свойства» для этой учетной записи и снимите флажок «Учетная запись отключена».