Предположим, вы создали учётную запись пользователя с именем WinSchool на своём компьютере вместе с другими учетными записями. У вас есть три варианта, чтобы это имя учетной записи исчезло с экрана входа в систему: вы можете отключить учётную запись, вы можете скрыть имя учетной записи и, наконец, у вас есть возможность запретить отображение всех имён учетных записей.
Чтобы деактивировать учетную запись, выполните следующие действия:
- Откройте командную строку от имени администратора.
- Введите команду
net user, чтобы получить список существующих учетных записей. - Теперь используйте команду
net user [имя пользователя] / active:noдля приостановки учетной записи. В нашем примере команда называетсяnet user WinSchool / active:no.
Учетная запись по-прежнему существует, но неактивна и поэтому больше не отображается на экране входа в систему. Как только он вам понадобится снова, вы можете повторно активировать её через команду net user WinSchool / active:yes.
Вы можете выборочно удалить отдельные учетные записи пользователей с экрана входа в систему. После этого вы больше не сможете войти под этим именем, но учетную запись всё еще можно будет использовать в Windows.
Но, возможно, вам нужна эта учетная запись, и вы просто хотите скрыть отображение имени пользователя. Это тоже можно реализовать, но есть одна загвоздка, потому что вы больше не сможете использовать эту учетную запись для входа в Windows.
Описанный ниже метод подходит, например, для подавления входа со встроенной учетной записью администратора Windows. Затем вы можете войти в систему с обычной учетной записью пользователя и вернуться к учетной записи администратора в тех случаях, когда вам нужны расширенные права.
Как действовать:
Введите regedit в поле поиска на панели задач и нажмите Редактор реестра. Теперь перейдите в папку HKEY_LOCAL_MACHINE\SOFTWARE\Microsoft\Windows NT\CurrentVersion\Winlogon. Найдите в ней подпапку «SpecialAccounts» и внутри нее подпапку «UserList».
Если их нет, создайте: щелкните правой кнопкой мыши «Winlogon» и перейдите в Создать → Раздел. Назовите новый раздел SpecialAccounts, щёлкните по нему правой кнопкой мыши и затем создайте раздел с названием UserList через Создать → Раздел.
Выделите «UserList» и щёлкните правой кнопкой мыши в правой части окна реестра. Теперь перейдите в Создать → Параметр DWORD (32 бита) и укажите в поле «названия» имя пользователя, которого вы хотите скрыть, например, «WinSchool».
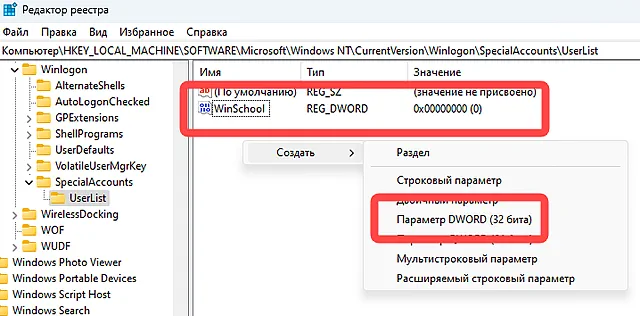
Закройте все окна и дайте Windows перезагрузиться.
Если вы хотите снова отобразить учётную запись позже, дважды щёлкните имя в реестре, введите 1 в качестве значения и подтвердите, нажав ОК. Если значение равно «0», Windows скрывает учетную запись. Кроме того, вы можете просто снова удалить параметр DWORD.
Третий способ позволяет отключить отображение всех имён учетных записей на экране входа в систему. При первом входе в систему отображается только имя пользователя, который входил в систему последним, а также поле ввода пароля или PIN-кода.
Вы также увидите кнопку «Сменить пользователя» в левом нижнем углу. После щелчка Windows представляет маску ввода, в которой вы должны ввести как имя пользователя, так и пароль. Затем Windows представляет эту маску каждый раз, когда вы входите в систему.
Этот метод также требует редактирования реестра. Введите regedit в поле поиска на панели задач и нажмите Редактор реестра. Перейдите в папку HKEY_LOCAL_MACHINE\SOFTWARE\Microsoft\Windows\CurrentVersion\Policies\System, выделите её и найдите параметр DWORD «dontdisplaylastusername» на правой панели. Дважды щелкните запись, измените значение на 1 и закройте окно, нажав ОК.
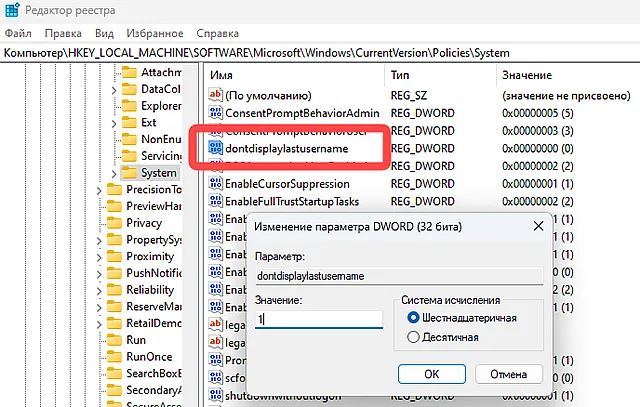
После перезагрузки Windows параметр будет активен.



