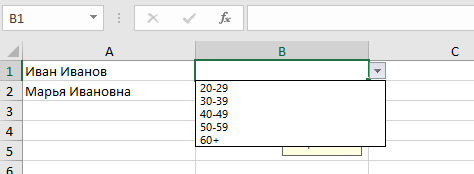Выпадающие списки упрощают и позволяют вводить данные в электронные таблицы. Просто нажмите стрелку и выберите опцию. Вы можете добавлять раскрывающиеся списки в ячейки Excel, содержащие такие параметры, как «Да» и «Нет», «Мужчины и женщины» или любой другой собственный список опций.
Добавить раскрывающийся список в ячейку в Excel достаточно просто, но процесс интуитивно не понятен. Выпадающие списки создаются с использованием функции проверки данных. Мы собираемся создать раскрывающийся список с набором возрастных диапазонов, чтобы показать вам, как это делается.
Для начала введите список диапазонов возраста в последовательные ячейки по столбцу или по строке. Мы ввели наши возрастные диапазоны в ячейки от A9 до A13 на том же рабочем листе, как показано ниже. Вы также можете добавить свой список параметров на другой рабочий лист в той же книге.
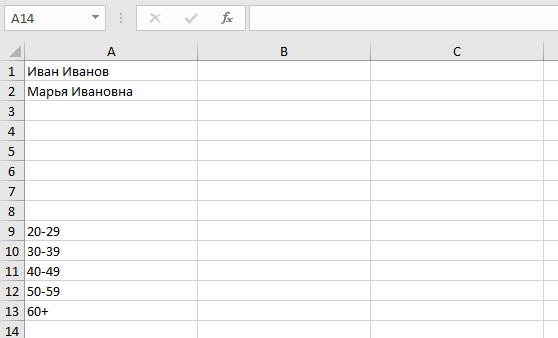
Теперь мы назовем наш диапазон ячеек, чтобы упростить их добавление в раскрывающийся список. Для этого выделите все ячейки, содержащие элементы раскрывающегося списка, а затем введите имя диапазона ячеек в поле «Имя» над сеткой. Мы назвали наш диапазон Возраст.
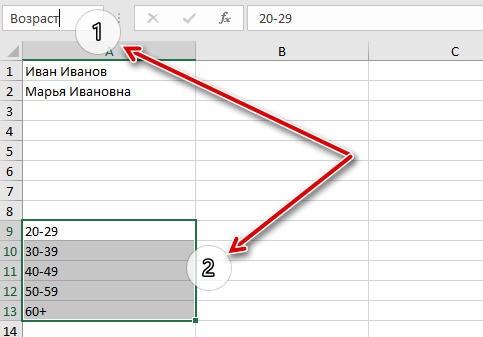
Теперь выберите ячейку, в которую вы хотите добавить раскрывающийся список, и перейдите на вкладку «Данные».
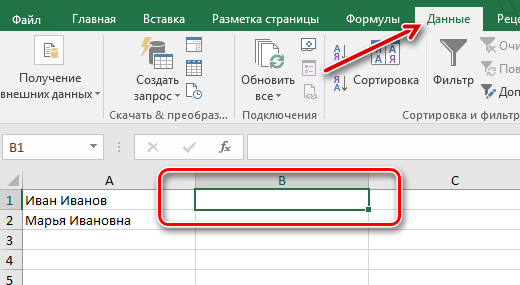
В разделе «Инструменты данных» на вкладке Данные нажмите кнопку Проверка данных.
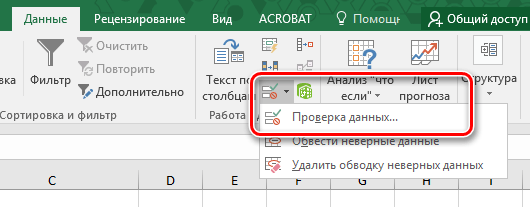
Откроется диалоговое окно «Проверка данных». На вкладке «Параметры» выберите «Список» в раскрывающемся списке «Тип данных».
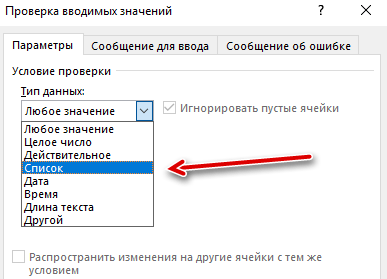
Теперь мы будем использовать Имя, которое мы назначили для диапазона ячеек, содержащих параметры нашего раскрывающегося списка. Введите =Возраст в поле «Источник» (если вы назвали диапазон ячеек как-то по-другому, замените «Возраст» на это имя). Убедитесь, что флажок Игнорировать пустые ячейки отмечен.
Вы можете добавить всплывающее сообщение, которое отображается, когда выбрана ячейка, содержащаяся в раскрывающемся списке. Для этого нажмите вкладку Сообщение для ввода в диалоговом окне «Проверка данных». Убедитесь, что флажок Отображать подсказку, если ячейка является текущей установлен. Введите сообщение в поля «Заголовок» и «Сообщение», а затем нажмите кнопку ОК.
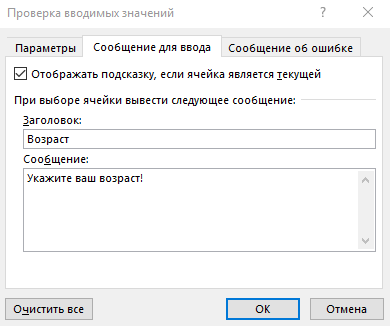
Когда ячейка, содержащая раскрывающийся список, будет выбрана, вы увидите кнопку со стрелкой вниз справа от ячейки. Если вы добавили входное сообщение, оно отобразится под ячейкой. Кнопка со стрелкой вниз отображается только при выборе ячейки.
Нажмите кнопку со стрелкой вниз, чтобы вывести список параметров и выбрать один из них.
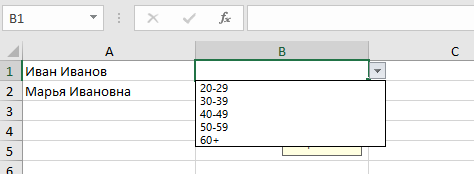
Если вы решите, что хотите удалить раскрывающийся список из ячейки, откройте диалоговое окно «Проверка данных», как описано выше, и нажмите кнопку Очистить все, которая доступна независимо от того, какая вкладка выбрана в диалоговом окне.
Параметры в диалоговом окне «Проверка данных» сбрасываются до значений по умолчанию. Нажмите ОК, чтобы удалить раскрывающийся список и восстановить ячейку по умолчанию.
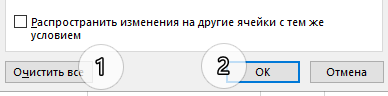
Если была выбрана опция, то при удалении раскрывающегося списка ячейка заполнится значением этой опции.
Чтобы добавить раскрывающиеся списки в другие ячейки, выполните следующие действия. Вы можете использовать один и тот же список для нескольких раскрывающихся списков.
Если вам нужно добавить большое количество выпадающих списков на лист, то лучше создать отдельный лист с параметрами и скрыть его, чтобы предотвратить изменение параметров.