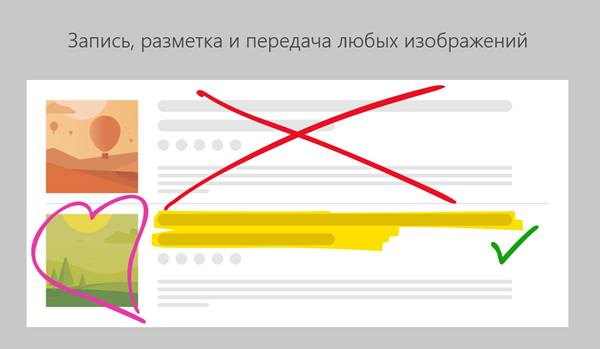Я регулярно проверяю программное обеспечение Windows 10, поэтому хорошо знаком с различными способами захвата экранов в этой операционной системе. Но, почти каждому пользователю компьютера иногда требуется сделать снимок экрана, хотя бы для того, чтобы поделиться тем, что он видит на экране, с коллегой или сторонним специалистом.
Удивительно, сколько времени ушло на то, чтобы усовершенствовать эту простую способность. Windows имела возможности печати с экрана с первых компьютеров (хотя этот текстовый вариант отличался от сегодняшних растровых снимков экрана), но только в недавнем обновлении Windows, версия 1903, появились продвинутые возможности создания снимков экрана. В результате, создание скриншотов экрана в Windows 10 стало более гибким и мощным, чем когда-либо.
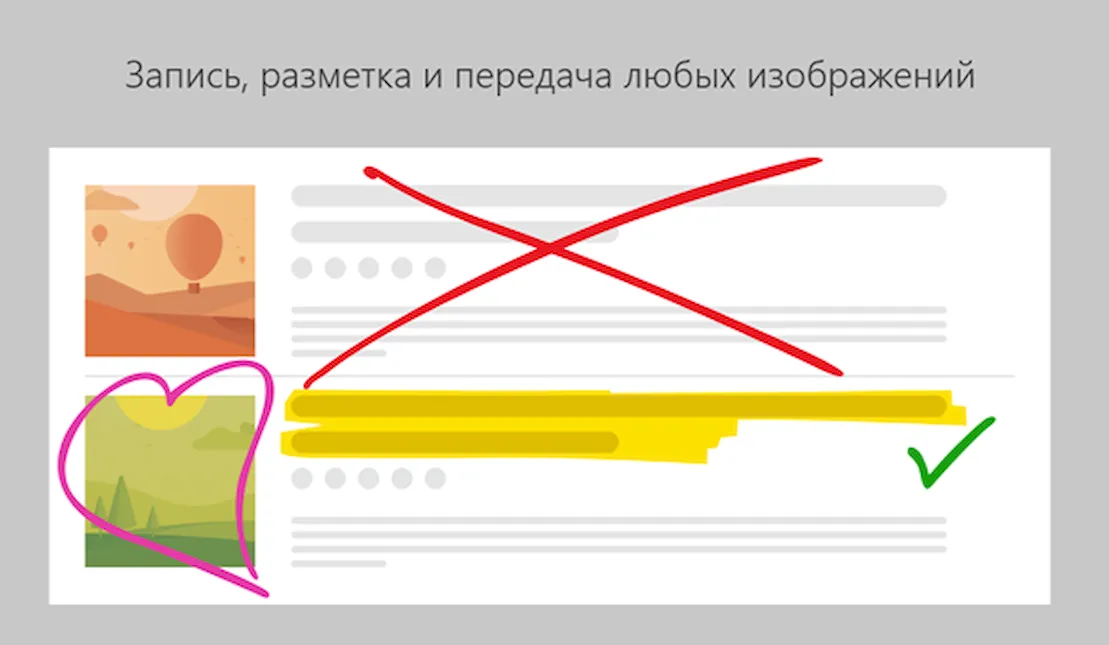
Ниже я расскажу о нескольких способах захвата экрана ПК, чтобы вы могли выбрать наиболее подходящий для вас. Смело делитесь своими советами по съемке скриншотов в разделе комментариев внизу статьи.
Используйте Shift-Windows-S и Snip&Sketch
После многих лет использования Ashampoo Snap, это стало моим основным методом создания скриншота. Нажмите комбинацию клавиш Shift - Win - S, и у вас будет выбор: снимок в полноэкранном режиме, прямоугольник, выбор от руки или (новое для версии 1903) окно отдельной программы. Альтернативный способ вызвать Snip&Sketch, воспользовавшись кнопкой Фрагмент экрана в Центре действий.
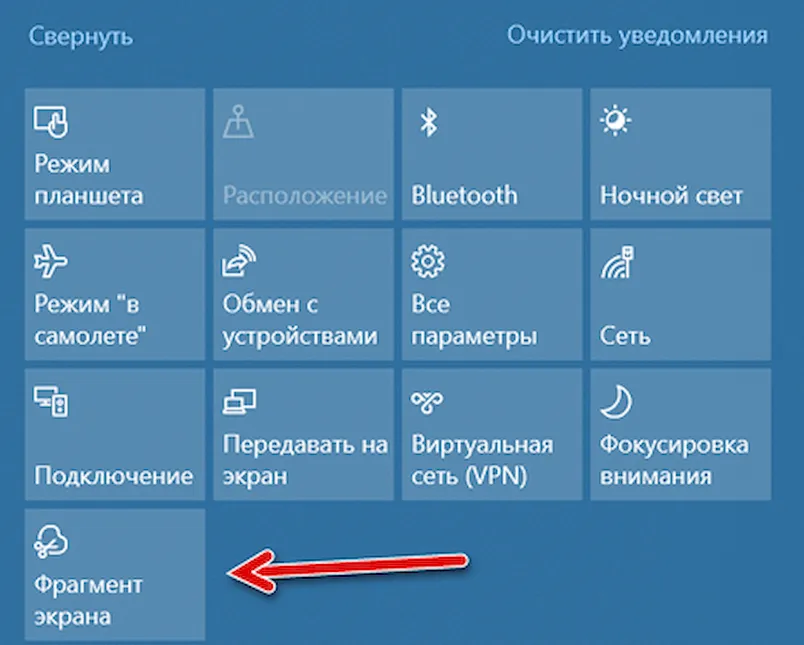
После нажатия этой комбинации клавиш вверху в центре появится панель инструментов. Вы можете разметить изображение с помощью ручки, карандаша, маркера, ластика, линейки и инструмента обрезки. Затем вы можете сохранить изображение в папку по вашему выбору или поделиться им с помощью стандартного меню Windows Share. Это позволяет отправить изображение в Instagram, Messenger, Mail или в любое другое приложение, которое принимает этот тип файла. Он также позволяет отправлять его на ближайший компьютер с включенной функцией «Общий доступ».
Мне бы хотелось, чтобы у Snip&Sketch была пара наложений текста и базовых фигур, включая всегда полезную стрелку.
Используйте клавишу PrintScreen с буфером обмена
Это давний классический метод создания снимков экрана в Windows 10. Он особенно полезен для съемки приложений, которые изменяют внешний вид при нажатии комбинации клавиш. Часто меню скрывается, как только вы нажимаете клавишу Shift. Нажатие клавиши Print Screen или PrtSc копирует весь экран в буфер обмена; нажатие Alt вместе с Print Screen копирует только активное окно.
Вам нужно предпринять дополнительные шаги, чтобы открыть и сохранить изображение в приложении, которое работает с изображениями, например, Paint, Paint 3D или даже Photoshop. Просто вставьте с помощью Ctrl - V, когда вы находитесь в новом документе в одном из этих приложений, затем вы можете перейти в меню редактирования, и, наконец, сохранить изображение в папку по вашему выбору.
Используйте клавишу «Печать экрана» в OneDrive
Это одна из лучших вещей для создания скриншотов в Windows, появившаяся в 2015 году. Как и в случае с простой старой клавишей Print Screen, вы можете сохранить весь экран или активное окно. Но после того, как вы перейдете на панель «Параметры» OneDrive и выберите «Автоматически сохранять снимки экрана, которые я записываю в OneDrive» на вкладке «Резервное копирование», вы избавляетесь от необходимости открывать приложение для обработки изображений, вставлять его из буфера обмена и затем сохранять файл. Нажмите Print Screen, и вы получите файл изображения, сохраненный за один шаг.
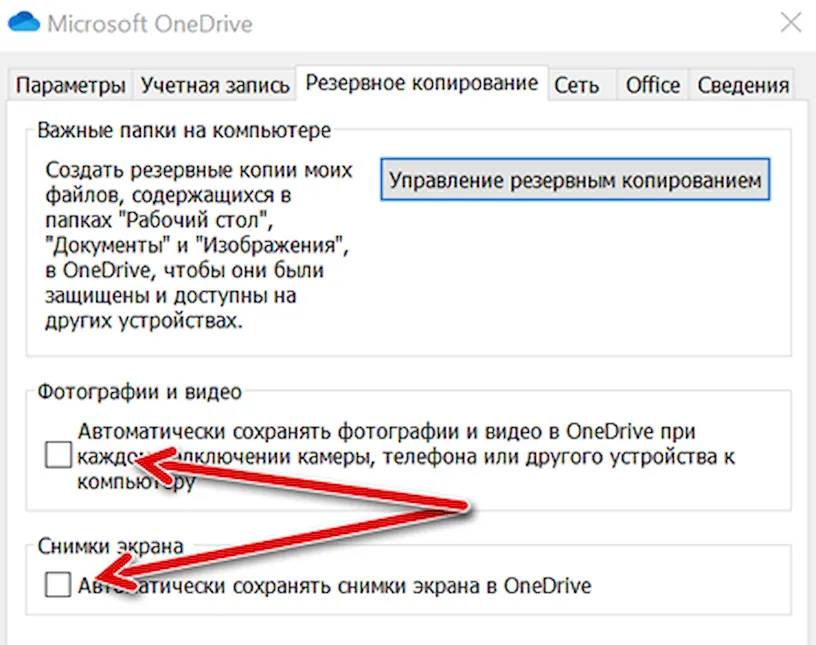
Центр действий Windows (выдвижная панель в правой части экрана) уведомляет вас о том, что ваш снимок был сохранен, и вы можете нажать на уведомление, чтобы перейти прямо в папку, где он был сохранен.
Используйте комбинацию клавиш Win-Print
Этот метод был введен с Windows 8, но он всё ещё работает в ОС Windows 10. Это проще, чем большинство других методов в этой истории, и на планшетах, таких как Surface Pro, где эту функциональность вызывает нажатие кнопки Volume Down и Вкл в то же время. Эта или комбинация клавиш Win-Print Screen на мгновение затемнит экран, чтобы показать вам, что он работает, и мгновенно сохранит файл изображения PNG в папке «Изображения» → «Снимки экрана».
Alt-Win-Print Screen сохраняет только активное окно, но, что интересно, он использует функциональность Windows Game Bar, сохраняя ваш скриншот в папке «Видео» → «Скриншот». Оба эти метода хороши, если вы хотите мгновенно сохранить без необходимости использовать облачное хранилище, буфер обмена или OneDrive.
Используйте игровую панель Windows
Комбинация Win-G открывает игровую панель, которая содержит значок, похожий на камеру, в разделе «Трансляция и захват». Нажмите на него, и ваш скриншот будет сохранен (несколько нелогично) в папке «Видео / Захваты» в основной папке пользователя.
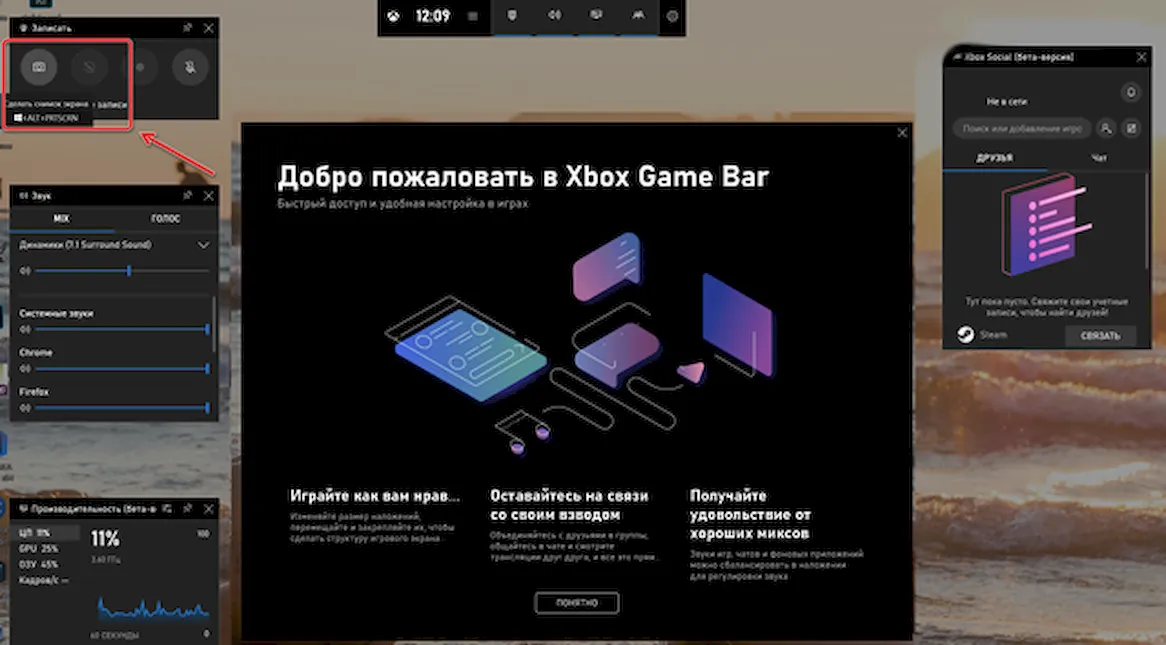
Используйте Ножницы
Инструмент обрезки пока остаётся в Windows 10, хотя он был заменен Snip&Sketch. Если вы цепляетесь за Windows 7 (или – о, ужас – более ранние версии), у вас не будет возможности использовать Snip&Sketch (подробно описано выше), поэтому инструмент обрезки предназначен для вас.
Чтобы использовать его, вам нужно будет фактически запустить утилиту; набрав ножницы или snipping в поле поиска Windows в левом нижнем углу и нажав «Ножницы» в результатах.
Как и Snip & Sketch, Snipping Tool позволяет захватывать свободные или прямоугольные выборки или полное окно и полный экран. Вы можете задержать скриншот по времени от одной до пяти секунд. Он также позволяет размечать изображение с помощью пера или маркера. Snip&Sketch (как отмечалось выше) делает всё это и добавляет обрезку, линейку и карандаш.