Вам интересно узнать уровень сигнала Wi-Fi на вашем ПК с Windows 10/11? Что ж, мощность сигнала беспроводной сети, принимаемого на ПК, зависит от различных факторов. Хотя расстояние между компьютером и роутером Wi-Fi считается основным фактором, на силу сигнала влияют и другие переменные.
Слабый приём сигнала Wi-Fi на ноутбуке с Windows может сильно помешать вашей работе. Низкий уровень сигнала может раздражать, даже если ваш компьютер находится рядом с маршрутизатором беспроводной сети.
Каковы же другие факторы, которые могут привести к ослаблению сигнала беспроводной сети? Что ж, беспроводные сетевые устройства используют радиоволны для передачи данных. А, как известно, радиопомехи могут быть вызваны различными факторами. К ним относятся помехи от других электронных устройств, стен, перегородок, твёрдых предметов или даже от ориентации роутера беспроводной сети.
Какой бы ни была причина слабого приёма сигнала Wi-Fi, очень важно найти место, где ваш ПК с Windows получает достаточный сигнал беспроводной сети.
Что вы можете с этим поделать? Если у вас есть ноутбук, лучшее, что вы можете сделать, это походить с ним вокруг роутера по разным местам и найти наилучший уровень сигнала Wi-Fi, который он может получить. Но вопрос в том, как проверить уровень сигнала беспроводной сети на рабочем столе Windows?
Мы рассмотрим несколько методов, с помощью которых вы можете определить уровень сигнала сети Wi-Fi на вашем ПК.
Проверьте уровень и качество сигнала Wi-Fi на панели задач
Один из быстрых способов проверить уровень сигнала Wi-Fi – через панель задач Windows. Панель задач расположена внизу экрана. Перейдите в крайний правый угол панели задач и щёлкните значок Wi-Fi . Откроется список беспроводных сетей, которые может обнаружить беспроводной адаптер вашего ПК. Здесь вы можете оценить мощность беспроводной сети, к которой вы подключены, а также мощность других беспроводных сетей вокруг вас.
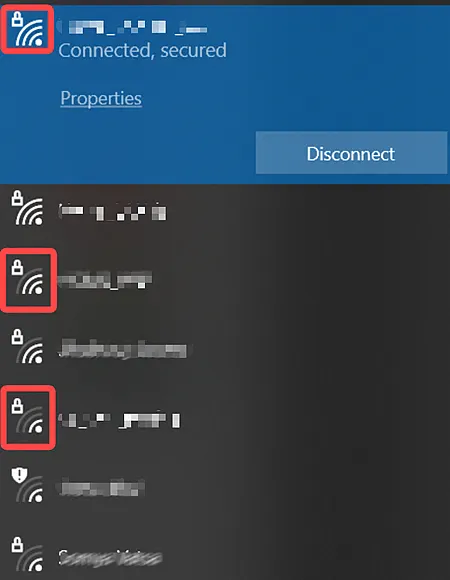
Как вы можете видеть на приведенном выше снимке экрана, что уровни сигнала различных беспроводных сетей отличаются, и это хорошо видно по полосам сигнала, присутствующим рядом с именами беспроводных сетей.
Индикаторы сигнала дают приблизительное представление об уровне сигнала Wi-Fi на ПК с Windows 11. Но что, если вам нужна точная цифра мощности сигнала?
Выясним в следующем методе.
Проверка сигнала и качества Wi-Fi в командной строке
Чтобы просмотреть точную цифру уровня сигнала беспроводной сети, мы рекомендуем использовать интерфейс командной строки.
Выполните указанные ниже шаги и узнайте, как:
- Запустите окно командной строки.
- Когда откроется интерфейс командной строки, введите в нём приведенную ниже команду, затем нажмите клавишу Ввод:
netsh wlan show interfaces
После выполнения вышеуказанной команды вы увидите кучу информации о беспроводном соединении, к которому подключен ваш компьютер. Внизу этой информации есть строка Сигнал:. здесь вы увидите точную мощность сигнала Wi-Fi в процентах.
Любой процент, превышающий 80%, можно считать хорошей силой сигнала.
Используйте панель управления для проверки силы или качества сигнала Wi-Fi
Вы также можете получить доступ к Центру управления сетями и общим доступом через панель управления Windows 11, чтобы проверить уровень сигнала Wi-Fi.
Выполните указанные ниже действия:
- Откройте окно поиска на панели задач и введит панель управления, затем нажмите Открыть в рузультатах поиска.
- Откроется интерфейс Панели управления. Здесь нажмите на опцию «Сеть и Интернет».
- В следующем загружаемом окне нажмите «Центр управления сетями и общим доступом».
- В окне Центра управления сетями и общим доступом вы получите множество опций. Здесь найдите значок Wi-Fi вместе с именем сети Wi-Fi. Уровень сигнала беспроводной сети можно определить с помощью значка беспроводной сети.
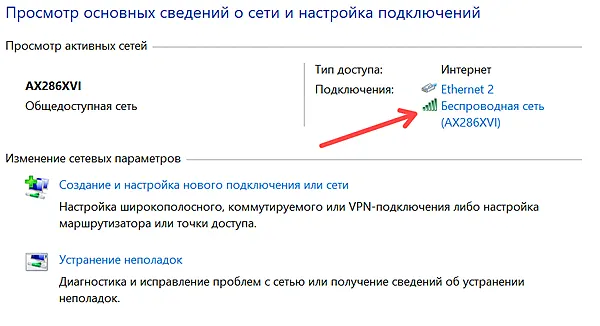
- Если вы хотите получить чёткое представление об уровне сигнала сети, вы можете щёлкнуть по имени беспроводной сети на предыдущем экране панели управления. Откроется сновое окно, в котором вы можете просмотреть уровень сигнала.
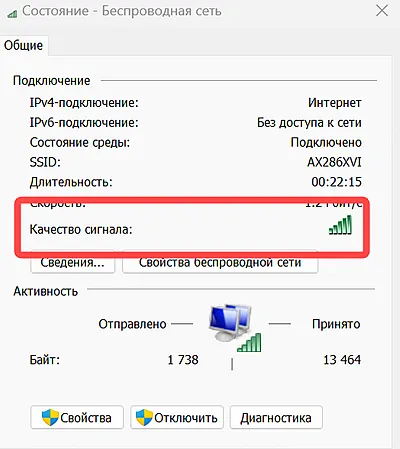
Проверьте мощность сигнала Wi-Fi в PowerShell
Windows PowerShell – это ещё один инструмент в Windows, который поможет вам проверить уровень сигнала беспроводной сети в Windows 11. Как и в командной строке, всё, что вам нужно сделать, это ввести команду, и вы сможете просмотреть уровень сигнала беспроводной сети, которую вы используете.
Вот шаги для проверки мощности сигнала в PowerShell:
- Запустите интерфейс PowerShell на вашем ПК. Для этого нажмите кнопку Пуск. Здесь введите PowerShell. В результатах поиска выберите вариант с надписью Windows PowerShell.
- Когда откроется интерфейс PowerShell, введите следующую команду и нажмите клавишу Ввод:
(netsh WLAN show interfaces) -Match '^\s+Сигнал:'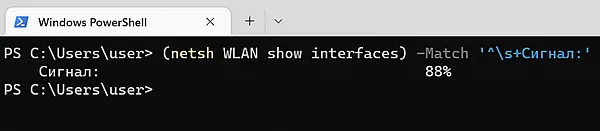
Как видите, после выполнения вышеуказанной команды в окне PowerShell отображается мощность сигнала беспроводной сети, к которой вы подключены, в процентах.
В качестве альтернативы вы также можете использовать только команду
netsh WLAN show interfacesв PowerShell, точно так же, как вы делали это в командной строке, для просмотра уровня или качества сигнала, а также различной другой информации, связанной с беспроводной сетью, к которой вы подключены.



