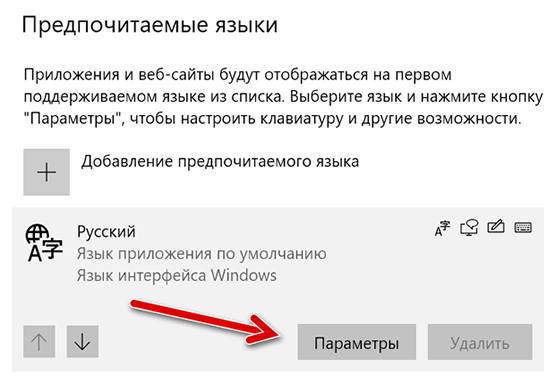Windows 10 позволяет вам добавить одну или несколько раскладок клавиатуры во время первоначальной настройки, также известной как «Готовая среда» (OOBE). Однако, если вы настроили неправильную раскладку или позже, вам нужно печатать на разных языках, вы можете добавлять и изменять конфигурацию клавиатуры в любое время.
Как правило, вам не нужно менять настройки ввода. Однако, если вам нужно печатать на испанском языке (например, для ввода слов, которые включают в себя букву «Ñ»), языковые настройки в Windows 10 позволяют легко добавлять и удалять раскладки для оборудования, а также для сенсорных клавиатур.
В этом руководстве по Windows 10 мы расскажем, как добавлять, переключать и удалять раскладки клавиатуры на вашем устройстве.
Как добавить раскладку клавиатуры в Windows 10
Чтобы добавить новую раскладку клавиатуры в Windows 10, выполните следующие действия:
- Откройте Параметры (Win + I).
- Нажмите Время и язык.
- Перейдите на вкладку Язык.
- В разделе «Предпочитаемые языки» выберите язык (большинство раскладок связано с латиницей, меньше – с кириллицей).
- Нажмите кнопку Параметры.
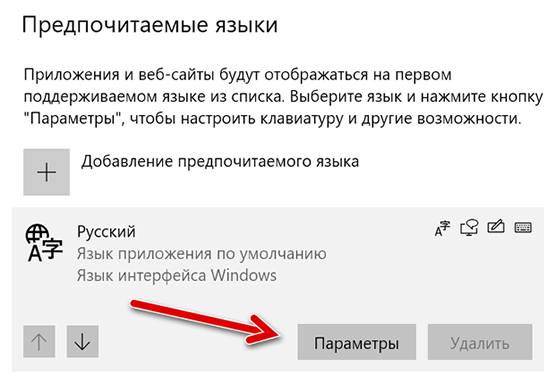
- В разделе «Клавиатуры» нажмите кнопку Добавить клавиатуру.

- Выберите новую раскладку клавиатуры.
После того, как вы выполните эти шаги, новый макет будет установлен в Windows 10, и вы можете начать использовать его с шагами ниже.
Windows 10 позволяет добавлять столько раскладок клавиатуры, сколько вам нужно. Если вам требуется ещё больше клавиатур, повторите приведенные выше инструкции, чтобы добавить больше раскладок.
Как изменить раскладку клавиатуры в Windows 10
Для переключения между раскладками клавиатуры выполните следующие действия:
Изменение раскладки клавиатуры приведет к перенастройке действий для некоторых клавиш, это означает, что в зависимости от ваших настроек клавиши на клавиатуре будут выводить разные символы.
- Нажмите кнопку раскладки клавиатуры в области уведомлений панели задач.
- Выберите раскладу, которую вы хотите использовать.
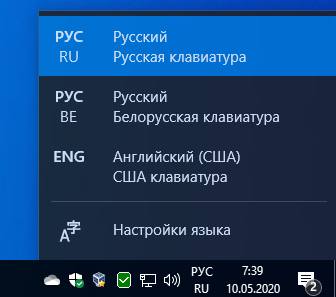
- Повторите шаги № 1 и ., чтобы вернуться к раскладке по умолчанию.
После выполнения этих шагов вы можете начать печатать с новой раскладкой клавиатуры.
Кроме того, вы также можете использовать сочетание клавиш Win + Пробел для быстрого переключения между доступными раскладками клавиатуры.
Как убрать раскладку клавиатуры в Windows 10
Чтобы удалить раскладку клавиатуры в Windows 10, выполните следующие действия:
- Откройте Параметры (Win + I).
- Нажмите Время и язык.
- Перейдите на вкладку Язык.
- В разделе «Предпочитаемые языки» выберите язык, к которому была добавлена раскладка.
- Нажмите кнопку Параметры.
- В разделе «Клавиатуры» выберите клавиатуру из списка.
- Нажмите кнопку Удалить.
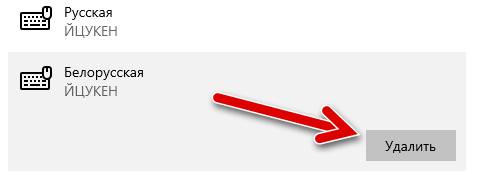
После выполнения этих действий раскладка клавиатуры будет удалена с вашего устройства.