Хотите узнать, как проверить видеокарту карту и драйверы, а затем установить или обновить драйверы, если это необходимо?
Оставайтесь с нами, и я проведу вас через этот процесс, независимо от того, используете ли вы графический процессор AMD, Nvidia или Intel. Я также обсужу несколько вопросов, связанных с системным драйвером, прежде чем закончить.
Давайте не будем терять время и сразу приступим:
Как проверить свою видеокарту
Самый простой способ проверить свою видеокарту – открыть «Пуск» и ввести «Диспетчер устройств». Откройте Диспетчер устройств отсюда.
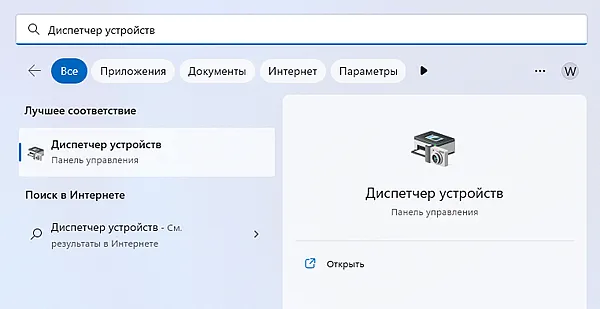
В диспетчере устройств найдите раскрывающийся список «Видеоадаптеры» и щелкните его.
Это поле, в котором вы увидите, какие видеокарты установлены в вашей системе, включая iGPU вашего ЦП (встроенный), если он включен.
Как показано на изображении ниже, на моем ПК установлена скрытая видеокарта Nvidia GeForce GTX 1070 и чип Intel UHD Graphics 630, встроенный в процессор Intel.
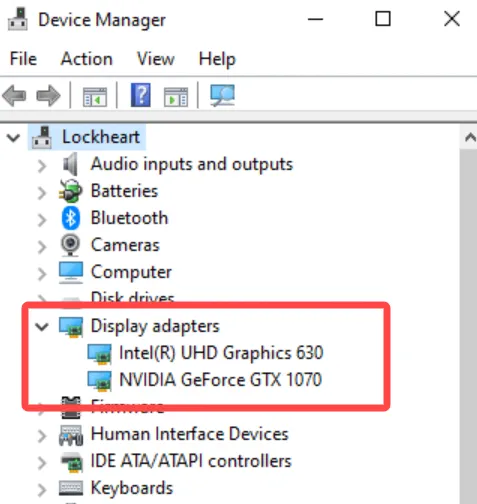
Поздравляем, вы определили свой GPU!
Теперь, как проверить, какие драйверы графического процессора у вас установлены?
Оставайтесь в диспетчере устройств.
Как проверить текущие драйверы видеокарты
В диспетчере устройств щёлкните правой кнопкой мыши указанный графический процессор и выберите Свойства.
В этом окне «Свойства» перейдите на вкладку Драйвер, чтобы увидеть, какой драйвер установлен в данный момент.
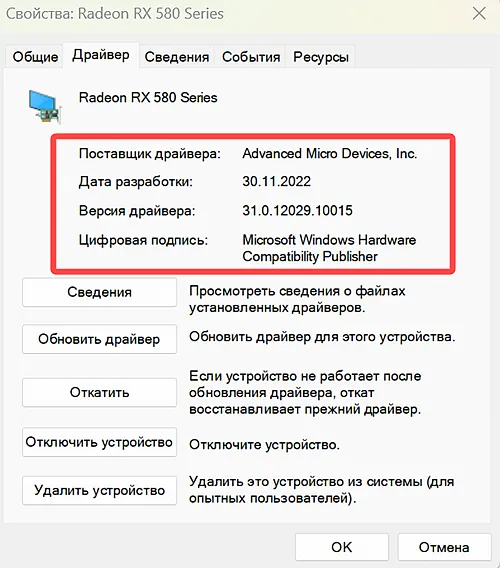
Отсюда мы можем проверить точную дату создания драйвера и его версию.
В моем случае у меня установлена версия драйвера 31.0.12029.10015 для видеокарты AMD.
Если вы заметили, что ваш поставщик драйверов не соответствует графическому процессору или что дата драйвера отста`т от текущей даты на несколько месяцев, вам, скорее всего, нужно обновить графический драйвер.
Особенно, если ваш поставщик драйверов указан как Microsoft, поскольку это означает, что вы по-прежнему используете стандартные драйверы дисплея Windows, а не настоящие графические драйверы от производителя видеокарты.
Вы также можете заметить кнопки для обновления драйверов во время этого процесса. К сожалению, они обычно не работают для получения полного обновления графического драйвера со всеми его функциями.
Для этого вам нужно установить программное обеспечение драйвера вашего поставщика по выбору. Подробнее об этом процессе в следующем разделе.
Как установить и обновить драйверы видеокарты
-
Установите программное обеспечение для вашей видеокарты
К счастью, все три основных поставщика графических процессоров (AMD, Nvidia, Intel) предоставляют надёжное программное обеспечение для видеокарт, в том числе возможность обновлять графический процессор из приложения вместо того, чтобы вручную загружать и применять новые обновления драйверов по мере их выпуска.
Но, вы можете самостоятельно загрузить и установить любое программное обеспечение драйвера, соответствующее вашему поставщику видеокарты.
Ниже я оставлю ссылки для вашего удобства:
- Для пользователей Nvidia: перейдите на страницу загрузки GeForce Experience или выберите драйвер вручную
- Для пользователей AMD: откройте страницу драйверов и поддержки AMD и либо вручную выберите свой графический драйвер, либо запустите приложение автоматического обнаружения и установки.
- Для пользователей Intel: перейдите на страницу Microsoft Store для Центра управления графикой Intel или используйте инструмент автоматического обнаружения обновлений драйверов Intel
-
Запустите обновления драйвера видеокарты
К счастью, на данный момент процесс в значительной степени упрощён.
После того, как вы загрузили и установили программное обеспечение для графического процессора (может потребоваться перезагрузка), вы можете делать всё, что хотите, с комфортом и знанием того, что на вашем устройстве используются новейшие графические драйверы.
Мне пора подводить итоги, но я рассмотрю несколько вопросов, связанных с драйверами, которые у вас могут возникнуть, прежде чем оставить вас наедине:
Часто задаваемые вопросы о GPU и драйверах
Как драйверы работают на ПК?
Как же, на самом деле, работают драйверы и почему они так важны?
По сути, думайте о драйвере как о программном компоненте, который позволяет вашему оборудованию взаимодействовать с остальной частью вашего ПК.

Без драйвера ваша видеокарта не сможет быть обнаружена остальной частью вашей операционной системы или взаимодействовать с ней, что лишает смысла всю покупку видеокарты.
Видеокарта – не единственное, что требует драйверов.
На самом деле, для большинства частей вашего ПК требуются драйверы, в том числе для ЦП, хотя это и не обязательно так, как вы можете ожидать.
Как графические процессоры работают без драйверов?
Забавно то, что даже без подключения к Интернету или обновленных драйверов ваш графический процессор, вероятно, всё ещё будет работать с некоторыми ограниченными возможностями, если вы просто вставите его в свой компьютер.
Причина этого в том, что в Windows есть универсальные драйверы для различных устройств, и один из этих универсальных драйверов является универсальным драйвером дисплея.
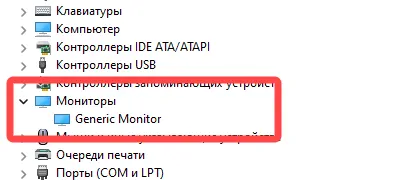
Это позволяет подключать мониторы и использовать видеокарту до того, как вы фактически установите соответствующий драйвер, но также приведёт к таким вещам, как тусклые цвета, отсутствующие функции и значительное снижение производительности рендеринга и игр.
Нужно ли устанавливать ПО видеокарты, чтобы получать обновления драйвера?
Хотя я, в первую очередь, выступал за простой универсальный метод получения программного обеспечения, которое будет автоматически обновлять ваши драйверы для вас, это программное обеспечение, как правило, имеет множество дополнительных функций, которые по какой-либо причине могут вас не интересовать.
Если это похоже на вас, не волнуйтесь: вы можете установить только драйверы без дополнений, но для этого потребуется несколько дополнительных шагов.
Пользователям Nvidia необходимо выполнить процесс установки драйвера вручную, а не использовать программу установки GeForce Experience. Даже во время ручной установки вам будет предложено установить только графический драйвер или графический драйвер и GeForce Experience, и последний будет выбран по умолчанию. Измените этот выбор.
Для пользователей AMD запустите установщик программного обеспечения AMD, как обычно, во время первоначальной установки драйвера видеокарты. Когда появится название вашей видеокарты и версия драйвера, щёлкните ссылку Дополнительные параметры и выберите «Только драйвер» в разделе «Тип установки».
Для пользователей Intel… на самом деле, вы можете просто использовать их инструмент автоматического обновления. Вам нужно немного постараться, чтобы установить Intel Graphics Control Center, поэтому вы можете просто пропустить это, если вам это не нравится.



