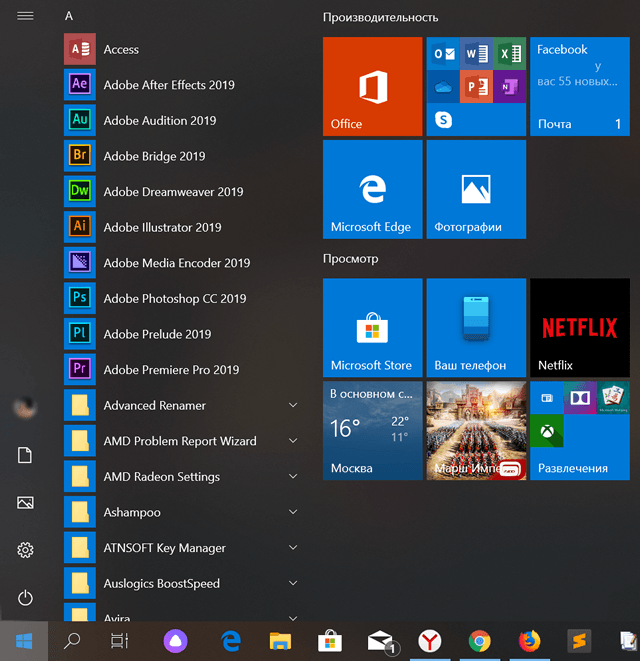Панель задач – одна из самых полезных функций в Windows 10. Она даёт легкий доступ к меню «Пуск», приложениям, области уведомлений, чтобы выяснить время и многое другое. Но наряду с полезными функциями, если вы работаете с большим количеством приложений на регулярной основе, вы можете быстро исчерпать пространство для закрепления ваших любимых приложений.
К счастью, панель задач также очень настраиваема, и есть несколько способов оптимизировать пространство и освободить место для большего количества значков.
В этом руководстве по Windows 10 мы покажем вам несколько способов оптимизации пространства на панели задач, хотите ли вы закрепить больше приложений или просто хотите, чтобы оно было минимальным.
Оптимизация пространства на панели задач
Если вы хотите разместить больше приложений или упорядочить содержание панели задач, вот несколько вещей, которые вы можете сделать, чтобы настроить взаимодействие с пользователем.
Работа с окном поиска
Windows 10 включает в себя окно поиска на панели задач, которое можно использовать для взаимодействия с Cortana (если это доступно в вашей версии) и для поиска чего-либо, но, хотя эта функция может быть полезной, поле занимает много места. (На самом деле, окно поиска занимает семь слотов на панели задач.)
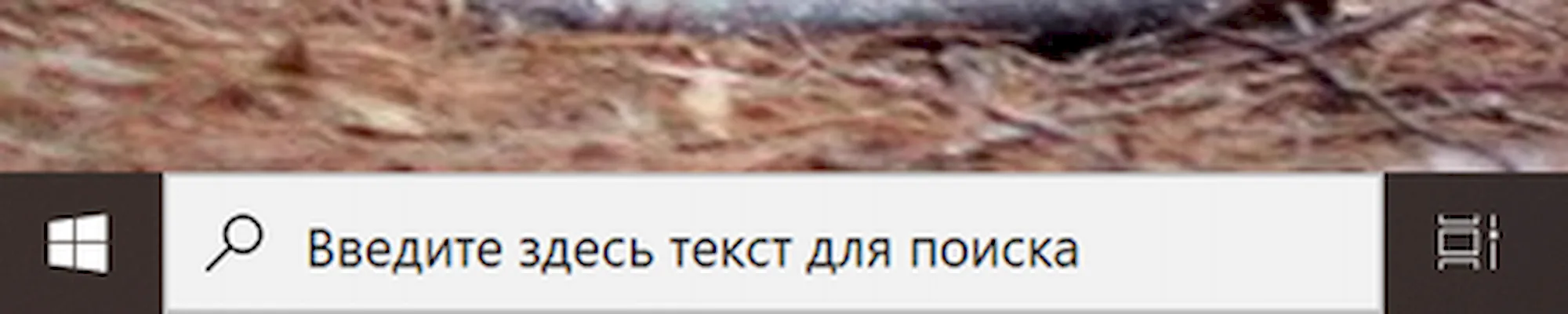
Если вы не пользуетесь этим окном поиска, его можно удалить или показать только кнопку для доступа к форме, которая занимает только один слот.
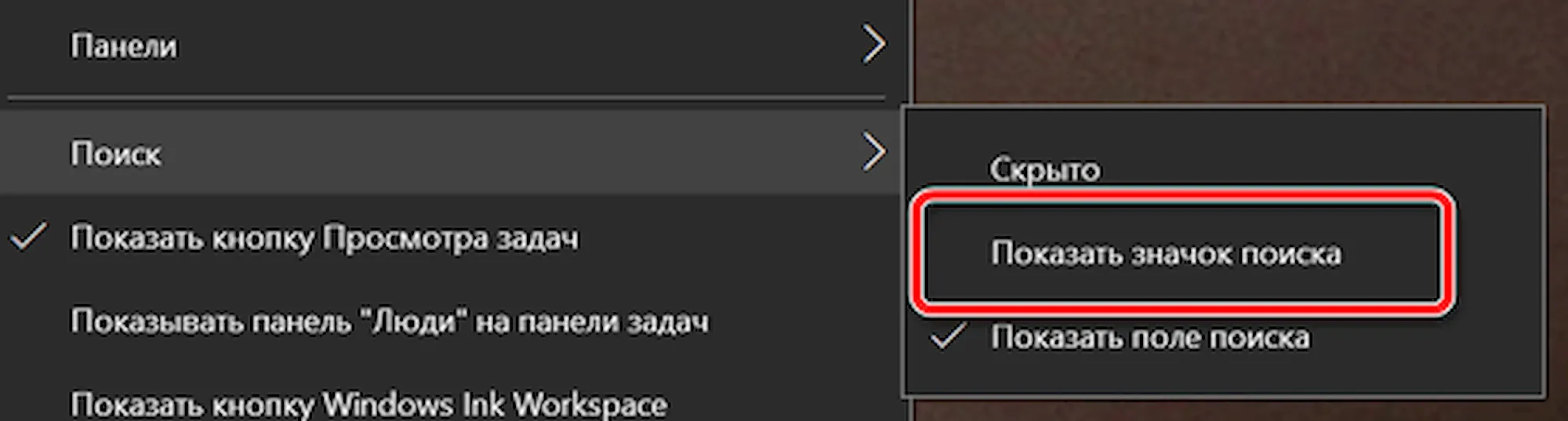
Чтобы удалить окно поиска, вы можете щелкнуть правой кнопкой мыши на панели задач, выбрать Поиск и опцию «Скрыто», или вы также можете выбрать опцию «Показать значок поиска».
Если вас беспокоит потеря возможности поиска в Windows 10, помните, что вы всегда можете открыть Пуск (клавиша Windows) и начать ввод, чтобы вызвать поиск.
Удаление кнопки «Просмотр задач»
Представление задач – ещё одна новая функция в Windows 10, которая позволяет переключать приложения и получать доступ к виртуальным рабочим столам, но если вы не используете эту функцию на регулярной основе, или вы используете сочетание клавиш Win + Tab для доступа к ней, значок просто тратит пространство.
Чтобы удалить кнопку «Просмотр задач», просто щелкните правой кнопкой мыши панель задач и обязательно снимите флажок Показать кнопку просмотра задач.
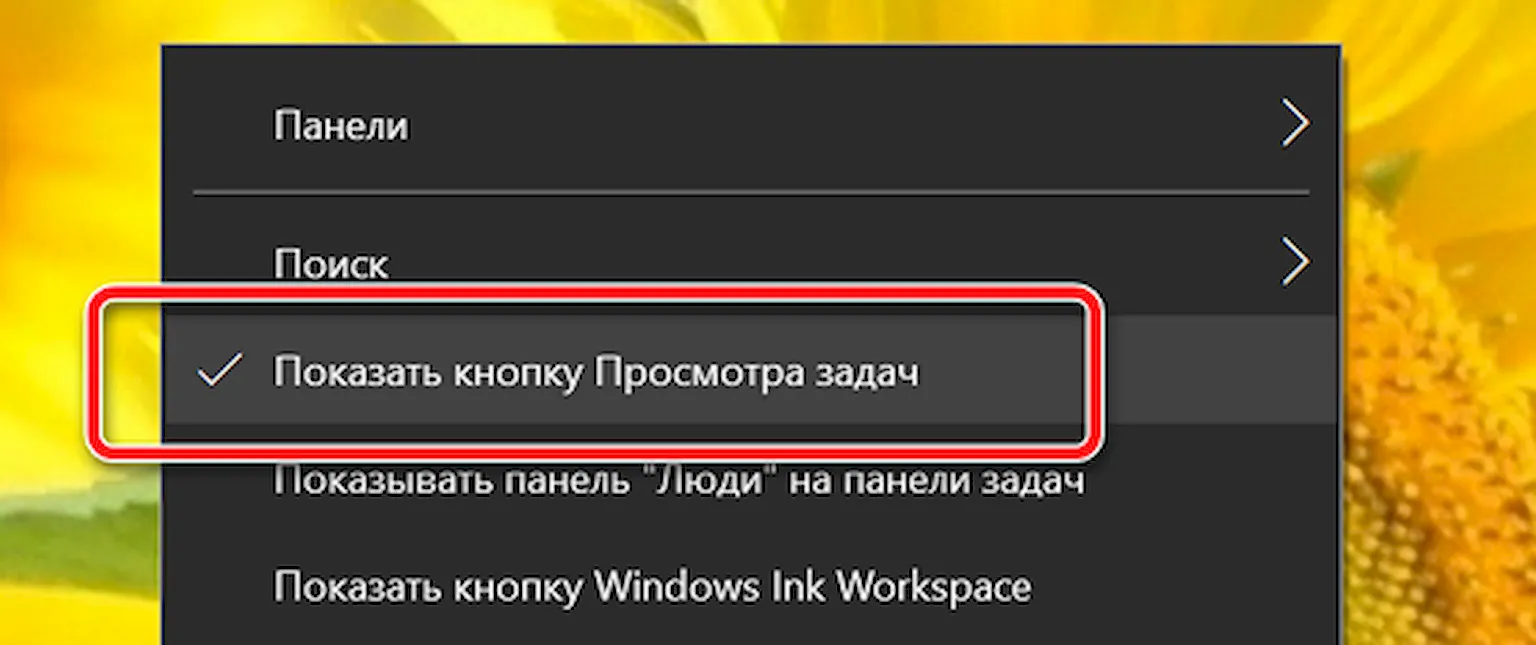
Минимизация пространства, используемого значками уведомлений
В правой части панели задач находится область уведомлений, в которой отображается состояние, быстрый доступ к элементам управления для определенных функций и приложений и, конечно, текущее время и дата. Однако, в зависимости от конфигурации вашей системы, количество значков может увеличиваться, занимая ценное пространство.
Чтобы выбрать, какие значки отображаются в области уведомлений, щелкните правой кнопкой мыши панель задач, выберите Параметры панели задач, в разделе «Область уведомлений» нажмите Выберите значки, отображаемые в панели задач. Затем вы можете решить, какие значки будут отображаться в интерфейсе, но они всегда будут доступны по нажатии кнопки со стрелкой вверх.
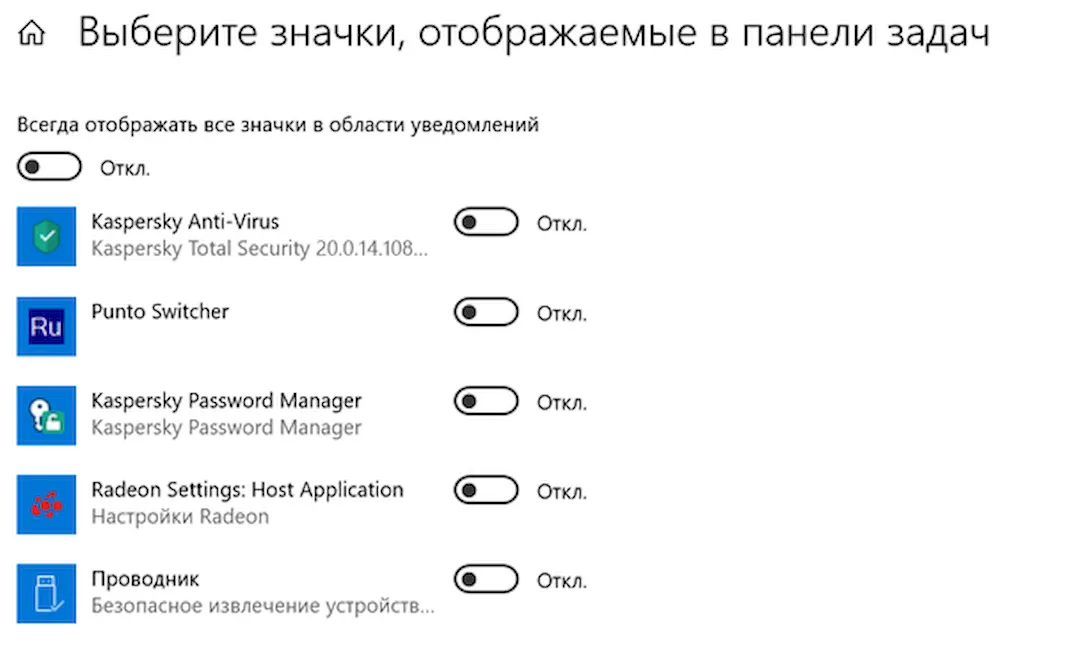
На странице панели задач вы также можете нажать ссылку Включение и выключение системных значков, где вы можете решить, какие системные значки будут отображаться на панели задач, включая «Часы», «Громкость», «Сеть», «Питание», «Центр поддержки» и другие. Просто выключите тумблер для значков, которые вы не хотите видеть.
Использование значков меньшего размера
В Windows 10 также есть возможность отображать меньшие значки на панели задач, что может помочь освободить больше места для закрепления дополнительных приложений.
Чтобы отобразить значки меньшего размера, щелкните правой кнопкой мыши панель задач, выберите Параметры панели задач и активируйте переключатель Использовать маленькие кнопки панели задач.

Открепить приложения, которые вы не используете
Хотя это может быть очевидно, другой способ оптимизировать пространство на панели задач – просто удалить приложения, которые вы редко используете.
Чтобы открепить приложение, просто щелкните правой кнопкой мыши значок, который вам не нужен, и выберите опцию Открепить от панели задач.
Расширить панель задач
Если вы используете несколько мониторов, вы можете расширить панель задач на все свои мониторы, чтобы получить больше места.
Чтобы отобразить панель задач на всех экранах, щелкните правой кнопкой мыши панель задач, выберите Параметры панели задач и в разделе «Несколько экранов» включите переключатель Показать панель задач на всех экранах.
Кроме того, с помощью раскрывающегося меню «Показать кнопки панели задач» вы можете выбрать Панель задач, в которой открыто окно, что позволяет отключить загрузку значков запущенных приложений на дисплей, где приложение в настоящее время не используется.