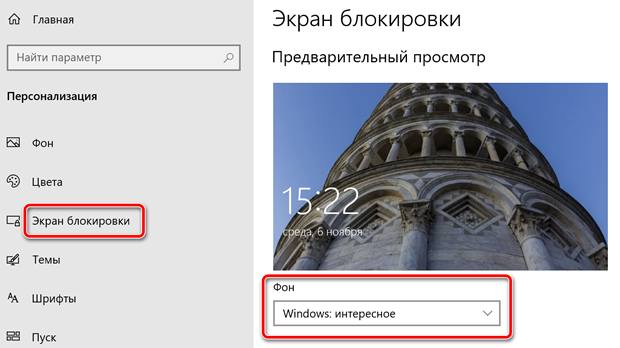В Windows 10 экран блокировки – это то, что вы видите перед входом в свою учетную запись, и, хотя он может показаться чем-то ненужным, он предоставляет некоторые полезные функции даже до доступа к рабочему столу.
Например, на экране блокировки вы можете видеть текущую дату и время, просматривать события календаря и уведомления из других приложений. Вы также можете демонстрировать свои любимые фоновые изображения, личные изображения или просто красивые изображения из Bing с помощью Windows Spotlight.
В этом руководстве по Windows 10 мы расскажем вам, как настроить и максимально эффективно использовать возможности экрана блокировки.
Как настроить фон на экране блокировки
Windows 10 позволяет настроить внешний вид экрана блокировки с помощью службы Windows Spotlight, одного изображения или даже демонстрировать коллекцию изображений из одной или нескольких папок.
Использование Windows Spotlight
Spotlight – это функция, которая связывается с Bing для автоматической загрузки и установки новых фоновых изображений, чтобы каждый раз при входе в Windows 10 видеть что-то новое.
Вы можете включить функцию, используя следующие шаги:
- Откройте Параметры.
- Нажмите Персонализация.
- Нажмите Экран блокировки.
- Используйте раскрывающееся меню «Фон» и выберите параметр «Windows: интересное».
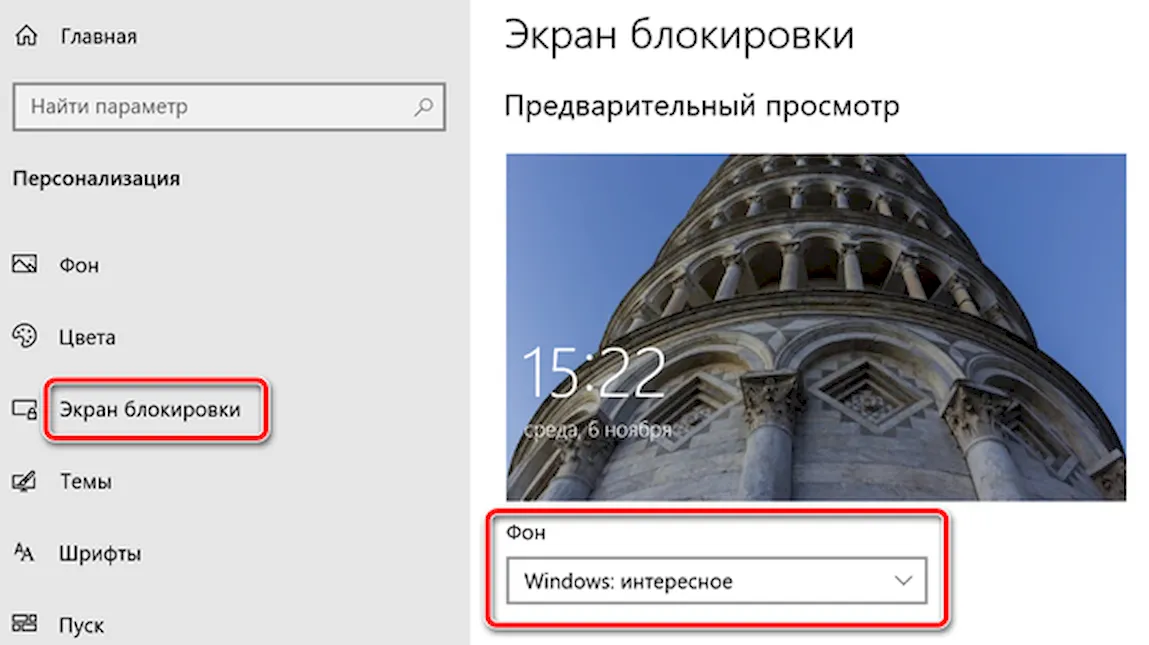
После того, как вы выполнили все шаги, экран блокировки будет содержать новое изображение каждый раз, когда вы входите в свою учетную запись.
Использование одного изображения
Если вы хотите всегда видеть определенное изображение, вы можете настроить экран блокировки для отображения одного изображения с помощью следующих шагов:
- Откройте Параметры.
- Нажмите Персонализация.
- Нажмите Экран блокировки.
- Используйте раскрывающееся меню «Фон» и выберите параметр «Фото».
- Нажмите кнопку Обзор, чтобы найти изображение, которое вы хотите использовать.
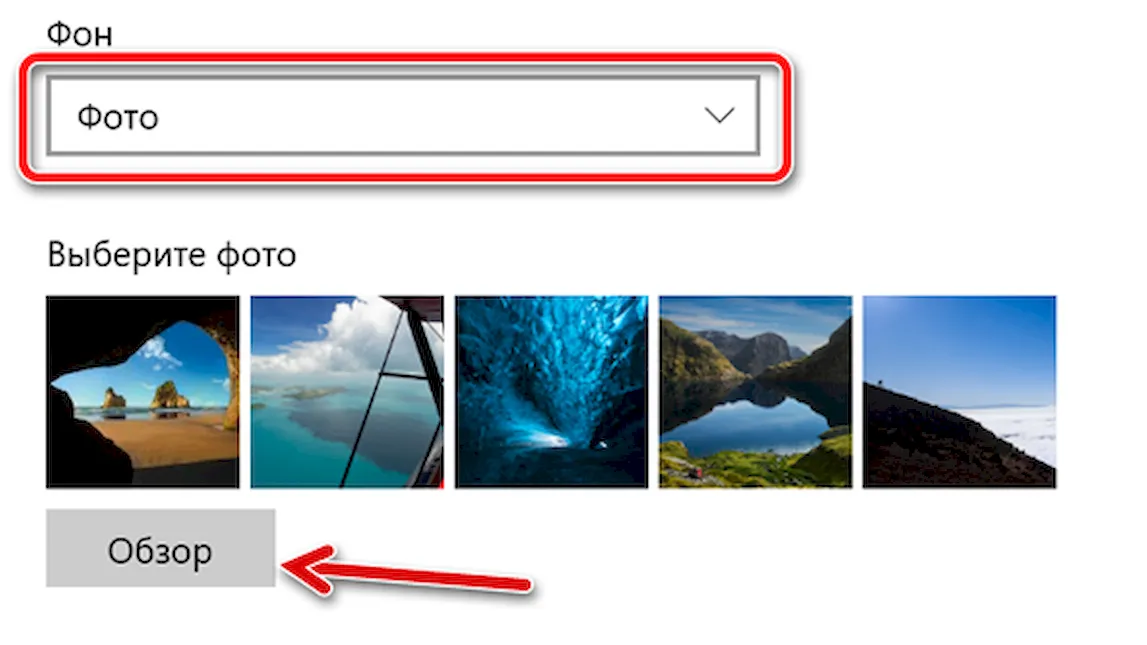
Кроме того, вы можете отключить Отображать забавные факты, шутки, подсказки и другую информацию на экране блокировки, чтобы получить более чистый экран входа.
Использование коллекции изображений
Кроме того, вы можете использовать следующие шаги, чтобы продемонстрировать коллекцию изображений из одной или нескольких папок на экране блокировки:
- Откройте Параметры.
- Нажмите Персонализация.
- Нажмите Экран блокировки.
- Используйте раскрывающееся меню «Фон» и выберите параметр «Слайд-шоу».
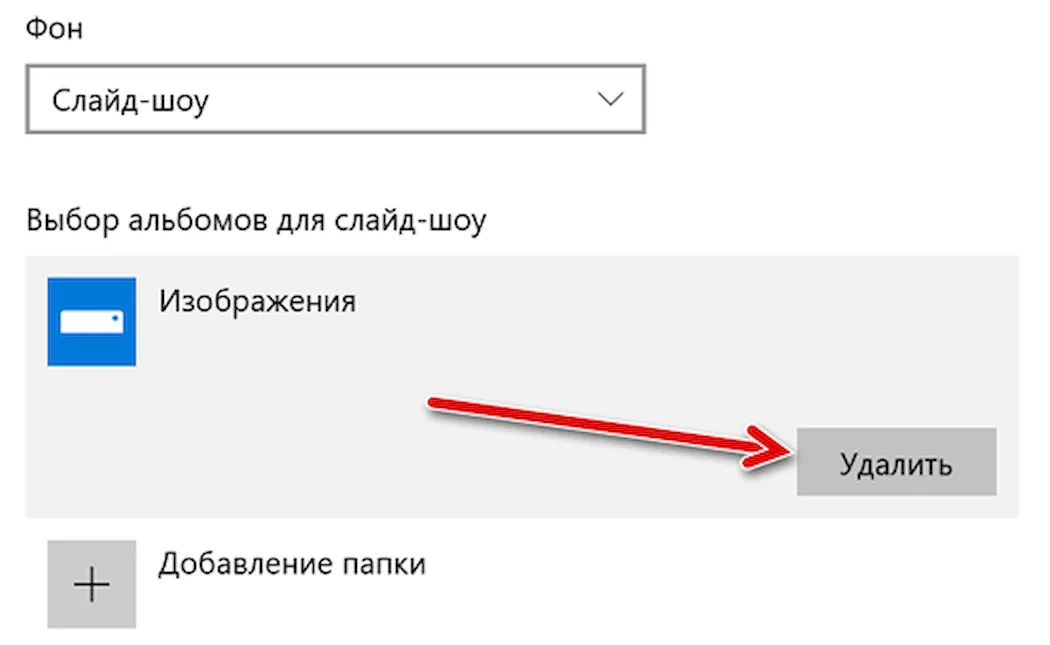
- Нажмите пункт «Изображения».
- Нажмите Удалить.
- Нажмите кнопку Добавление папки.
Совет. Используя эту опцию, вы можете добавить одну или несколько папок с изображениями.
- Укажите расположение папки с изображениями, которые вы хотите демонстрировать на экране блокировки.
- Выберите папку.
- Нажмите кнопку Выбрать эту папку.
Если вы хотите настроить «Слайд-шоу» на экране блокировке, выберите параметр «Дополнительные параметры слайд-шоу» и активируйте нужные функции, в том числе:
- Включение папки «Пленка» и OneDrive. В дополнение к выбранным папкам, при включении этого переключателя на экране блокировки также будут отображаться изображения, хранящиеся в папках «Пленка» и OneDrive, которые обычно включают фотографии с вашего телефона. и других устройств.
- Выбор фотографий в соответствии с размером экрана. Если в папке есть изображения нескольких размеров, будут отображаться только те, которые соответствуют экрану.
- Если компьютер неактивен, вместо блокировки экрана показывать экран блокировки: этот параметр аналогичен настройке заставки в Windows 10. Кроме того, вы можете использовать раскрывающееся меню, чтобы указать, когда выключать экран после показ слайдов в течение определенного периода времени.
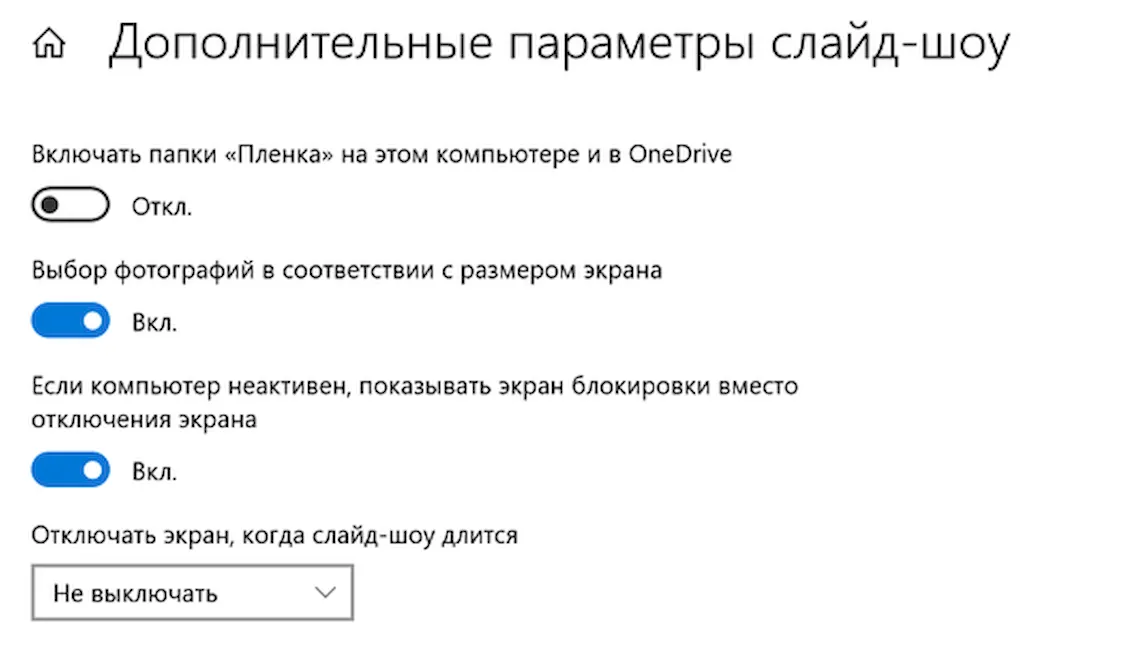
Как настроить уведомления приложений на экране блокировки
Экран блокировки также может отображать уведомления от приложений. Используя эту функцию, вы можете настроить одно приложение для отображения подробных уведомлений, и быстрые уведомления для нескольких приложений.
Настройка подробного статуса приложения
Чтобы приложение показывало подробный статус, выполните следующие действия:
- Откройте Параметры.
- Нажмите Персонализация.
- Нажмите Экран блокировки.
- В разделе «Выберите одно приложение, для которого на экране блокировки будут выводиться подробные сведения о состоянии» нажмите кнопку со знаком «Плюс» +, чтобы выбрать приложение, из которого вы хотите увидеть более подробную информацию на экране блокировки.

После того, как вы выполните эти шаги, в левом нижнем углу экрана блокировки появятся уведомления с подробной информацией из указанного вами приложения.
Настройка быстрого статуса приложений
Чтобы настроить одно или несколько приложений для отображения количества скрытых обновлений, выполните следующие действия:
- Откройте Параметры.
- Нажмите Персонализация.
- Нажмите Экран блокировки.
- В разделе «Выберите, для каких приложений на экране блокировки будут выводится краткие сведения о состоянии» нажмите кнопку со знаком «Плюс» +, чтобы выбрать приложения, для которых вы хотите уведомления об изменении состояний.
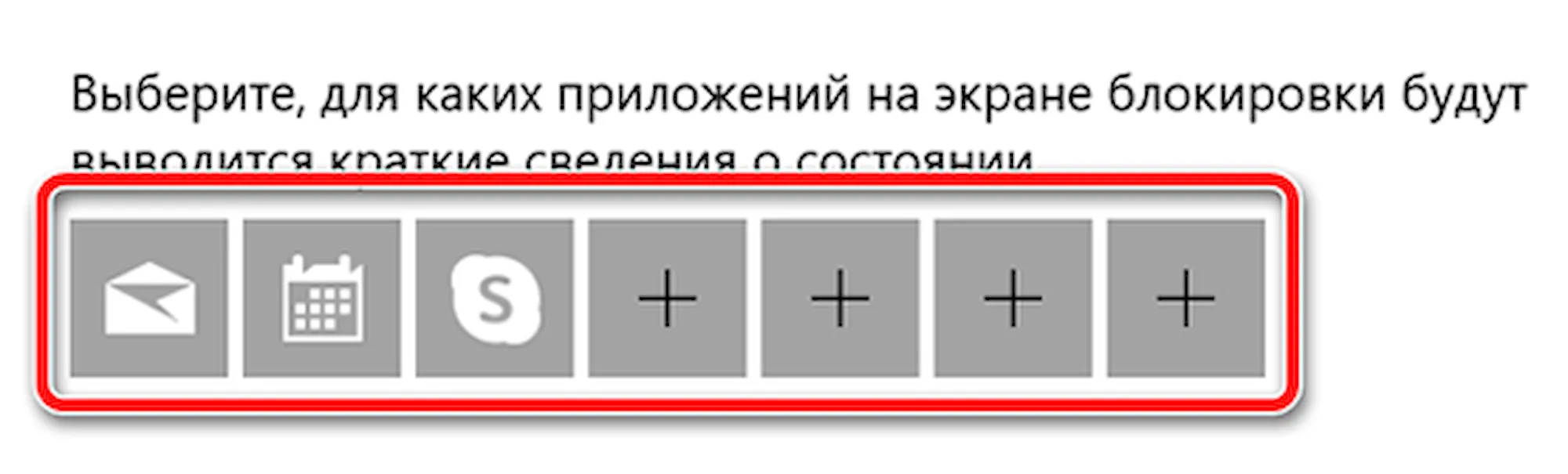
- Повторите шаг № 4, чтобы настроить быстрые уведомления для дополнительных приложений (до 7).
После выполнения этих шагов в нижнем левом углу экрана вы увидите значки со отметками, которые сообщают вам количество непросмотренных обновлений для каждого приложения.
Как отключить фон экрана блокировки на экране входа
Используя настройки экрана блокировки, вы даже можете решить, будет ли экран входа в систему использовать то же фоновое изображение, что и экран блокировки:
- Откройте Параметры.
- Нажмите Персонализация.
- Нажмите Экран блокировки.
- Выключите тумблер Показывать на экране входа фоновый рисунок экрана блокировки.
После выполнения этих действий на экране входа больше не будет отображаться изображение, аналогичное экрану блокировки. Вместо этого будет показан сплошной цвет фона из текущей схемы настроек персонализации.