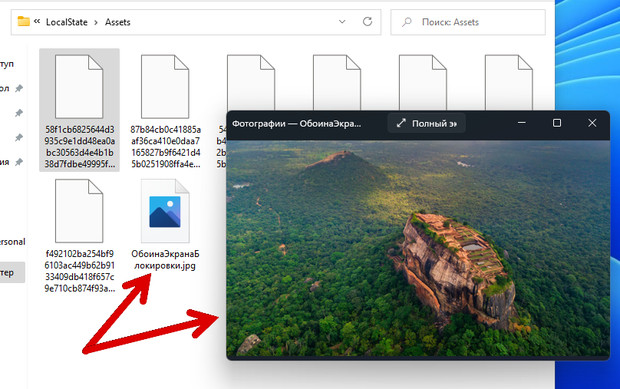В новых установках Windows выбор обоев через «Параметры» → «Персонализация» → «Фон» указывает на файлы обоев по умолчанию. На этом этапе вы можете легко переключаться между ними с помощью функции просмотра.
Но, если вы решите использовать серию собственных обоев, сохраненных в произвольном месте, и решитесь позже вернуться к стандартным обоям, настройки по умолчанию будут удалены. Что ещё хуже, Windows не запомнит, где были сохранены файлы обоев по умолчанию. Вам придётся найти их.
В поисках родных обоев для Windows
По умолчанию Windows 11 и 10 сохраняет изображения обоев в каталоге «C:\Windows\Web». Вы можете получить доступ к этому каталогу очень просто, щелкнув строку поиска на панели задач Windows, набрав «c:\windows\web» и нажав клавишу Enter. Каталог появится сразу. Есть несколько подкаталогов, в которых могут храниться ваши обои; просто щелкните по каталогам, и вы найдёте свои изображения.
Вы также можете вручную добраться до папки со стандартными обоями рабочего стола Windows:
- Откройте «Этот компьютер» на рабочем столе или в проводнике файлов.
- Найдите раздел Windows (C:) и откройте его.

- Прокрутите вниз, пока не найдете папку «Windows» и войдите в неё.
- Теперь перейдите в папку «Web». Для этого потребуется довольно много прокрутки, поэтому вы можете нажать «W» на клавиатуре, чтобы ускорить процесс.
- Внутри папки Web будет ещё, минимум, три папки: 4K, Screen и Wallpaper.

В папке «4K» хранятся стандартные обои со множеством разных разрешений, даже для вертикальных экранов. Папка «Screen» содержит обои, которые по умолчанию используются для экрана блокировки. В папке «Wallpaper» есть как обои Windows по умолчанию, так и другие обои, которые входят в комплект.
Поиск изображений Windows Spotlight
Spotlight – это эксклюзивная функция экрана блокировки Windows 10, которая сочетает в себе красивые изображения и истории, собранные со всего мира (на самом деле, из Bing, поисковой системы Microsoft).
Если вы когда-нибудь выводили компьютер из спящего режима, вы, вероятно, видели одно из этих изображений. При желании вы можете установить это так, как вы обычно устанавливаете обои экрана блокировки, то есть в меню «Персонализация».
Однако, Microsoft по какой-то причине не делает их легкодоступными, но, к счастью, их можно найти:
- Откройте «Этот компьютер» на рабочем столе или в проводнике файлов.
- Откройте «Локальный диск», на котором установлена Windows.
- Перейдите в папку «Users».
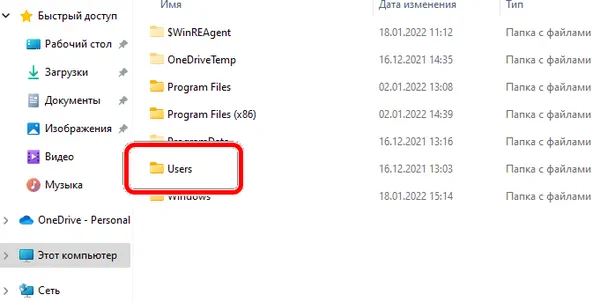
- Перейдите в свою пользовательскую папку.
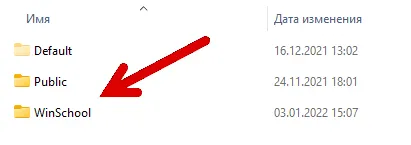
- Здесь вам нужно будет включить отображение скрытых файлов. Для этого щелкните кнопку «Просмотреть» в проводнике и включите параметр «Скрытые элементы», установив соответствующий флажок, если он ещё не отмечен.
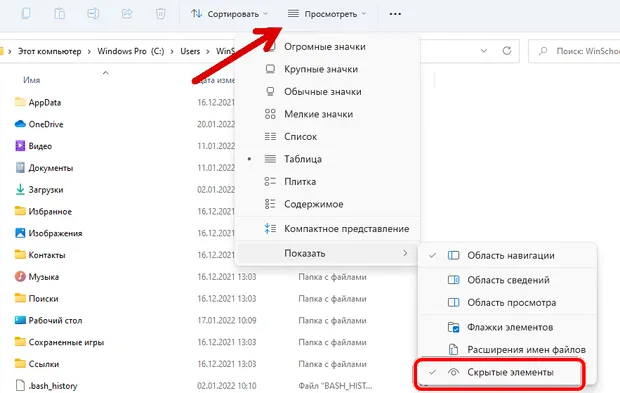
- Следующая остановка – папка AppData, которую вы только что открыли.
- Далее откройте папку «Local»
- Найдите папку «Packages». Не забывайте использовать клавиши клавиатуры, чтобы упростить поиск.
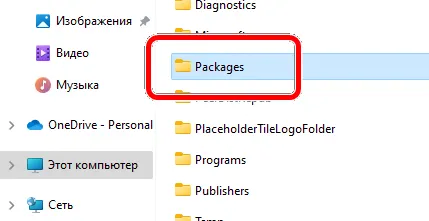
- Следующая папка, которую вам нужно будет войти, называется: Microsoft.Windows.ContentDeliveryManager_cw5n1h2txyewy. К счастью, это единственная папка с ContentDeliveryManager после Microsoft.Windows.
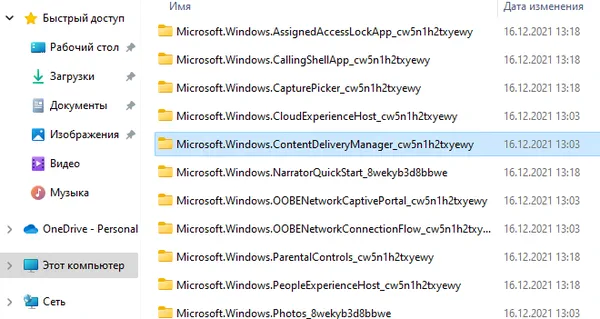
- Откройте папку «LocalState» и, наконец, папку «Assets».
- Увы, на этом сложности не заканчиваются, так как вам нужно изменить формат этих файлов. Не волнуйтесь, всё, что вам нужно сделать, это переименовать их. Поэтому переименуйте файлы, добавив «.jpg» в конце их названий. Вам не обязательно сохранять такие же длинные имена файлов; вы можете изменить их на всё, что захотите.
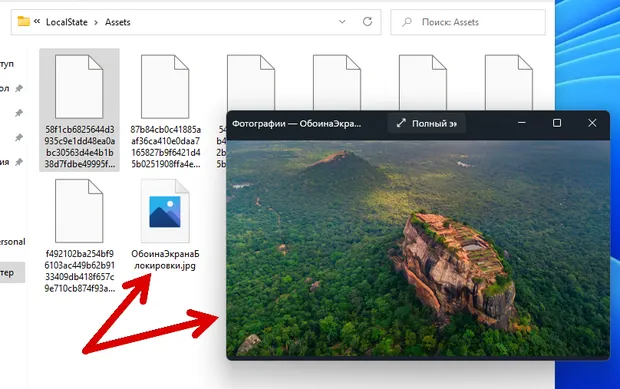
Примечание. Лучше переименовывать только файлы размером более 300 КБ, так как они, скорее всего, будут обоями. В этой папке также находятся значки приложений Microsoft Store, поэтому вам нужно обратить на это внимание.
Поиск текущих обоев
Если вы просто установили изображение в качестве обоев прямо из веб-браузера, не загружая их, и решили, что хотите сохранить для использования в будущем, вы также можете их найти.
Для этого:
- Откройте окно «Выполнить», нажав Win + R или щелкнув правой кнопкой мыши кнопку «Пуск» и выбрав «Выполнить».
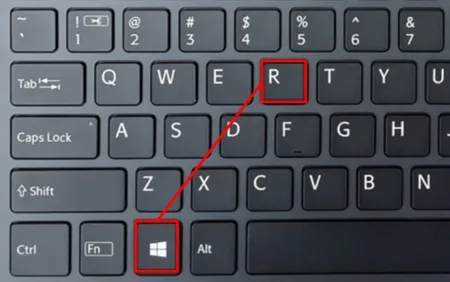
- В текстовом поле «Открыть:» введите
regeditи нажмите Ввод. - Если Windows спросит, разрешите программе вносить изменения в ваш компьютер, нажмите «Да». Это приложение для Windows, поэтому оно полностью безопасно.
- В открывшемся редакторе реестра войдите в папку «HKEY_CURRENT_USER».
- Зайдите в Control Panel под этим ключом реестра.
- Затем перейдите на Desktop стол в Control Panel.
- В Desktop вы увидите элемент WallPaper. Его значение «Данные» показывает расположение обоев, так что теперь вы можете легко получить к ним доступ.
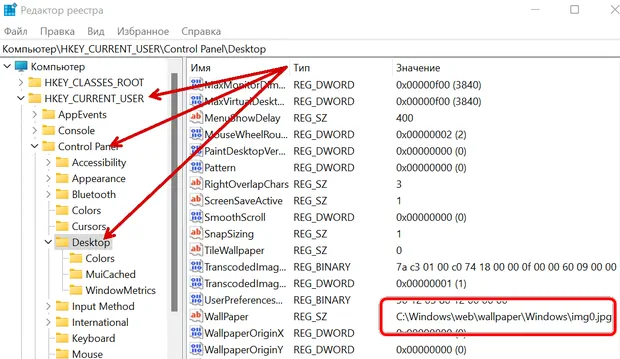
Украшение рабочего стола
Все версии Windows поставляются с обоями рабочего стола, которые привлекательны сами по себе. Функция Windows 10 Spotlight выводит их на новый уровень. Обои в чередовании предоставляются в высоком разрешении, временами потрясающе и всегда информативно, но мы уверены, что вы это уже знаете. Если нет, обязательно проверьте это. В конце концов, это бесплатно.
Какая ваша любимая категория обоев для Windows 10? Будет ли это пейзаж, дикие животные или что-то ещё? Поделитесь с сообществом в разделе комментариев ниже.