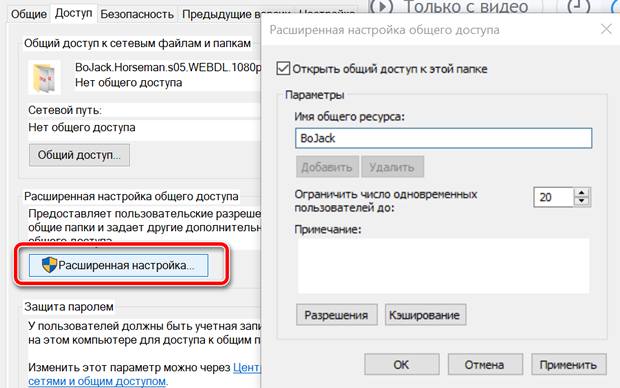Расширенный обмен в Windows позволяет выбрать пользователей или группы пользователей, с которыми мы хотим обмениваться файлами и папками в сети. Это позволяет установить уровень авторизации, чтобы определить, что могут или не могут эти пользователи делать с общими элементами.
Использование расширенного общего доступа может гарантировать более высокий уровень безопасности по сравнению с другими методами совместного использования операционных систем Microsoft (→ как обмениваться файлами с Windows), поскольку позволяет запрашивать аутентификацию пользователей, которые хотят получить доступ к общим файлам в сети. Его можно использовать для общего доступа к папке напрямую или к файлам.
Как получить доступ к расширенному обмену Windows
Давайте посмотрим, как получить доступ к расширенным настройкам общего доступа Windows.
- Установите указатель мыши на папку, которой вы хотите поделиться, или на папку, к которой уже открыт общий доступ.
- Щелкните правой кнопкой мыши.
- В появившемся меню нажмите Свойства.
- Откройте вкладку Доступ.
Важное замечание: вкладка «Доступ» доступна только в свойствах папки Windows, но не в свойствах файла.
- Теперь нажмите Расширенная настройка.
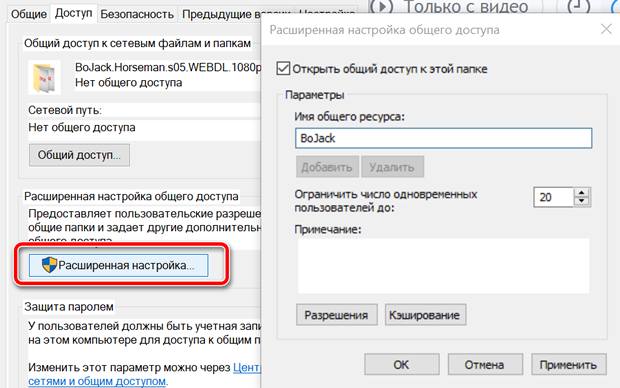
- Откроется окно Расширенной настройки общего доступа.
Расширенные настройки общего доступа в Windows
Давайте посмотрим, какие настройки общего доступа мы можем изменить.
Поделиться именем
Это имя, под которым папка или любой другой общий элемент отображается в сети.
Если элемент уже предоставлен в общий доступ, мы можем добавить другое имя общего ресурса (например, для установки других разрешений), нажав кнопку Добавить.
Ограничить количество одновременных пользователей
Указывает максимальное количество пользователей, которые могут одновременно подключаться к общему элементу.
Windows 10, Windows 8.1/8 и Windows 7 поддерживают до 20 одновременных пользователей, в то время как Windows Vista максимум 10. Чтобы предоставить общий доступ к папке с большим количеством одновременных пользователей, мы должны использовать серверную версию Windows.
Комментарии
Комментарии, введенные в это поле, отображаются пользователями сети при просмотре диалогового окна свойств общего элемента в их сетевой папке (или при использовании представления «Подробности»).
Права доступа
Если мы хотим ограничить общий доступ для определенных пользователей или групп или изменить разрешения, нажимаем на Разрешения.
Авторизация по умолчанию, связанная с новым общим ресурсом, обеспечивает доступ для всех пользователей, но только для чтения.
Важно: когда мы открываем общий доступ к папке в сети, вложенные папки в ней также становятся общими.
Кэширование
Этот параметр управляет поведением кэша общей папки. На практике, если мы хотим предоставить общий доступ к папке и сделать её доступной даже при выключенном компьютере, мы должны использовать кэш. Кеш позволяет получить доступ к общим элементам, даже если они недоступны в исходном расположении.
Посмотрим, какие варианты доступны.
- В автономном режиме доступны только указанные пользователем файлы и программы. Это настройка по умолчанию. На практике она устанавливает, что ПК, который подключается к общей папке по сети, может кэшировать только те файлы и папки, которые пользователь пометил как всегда доступные в автономном режиме.
- Файлы и программы общих папок не доступны в автономном режиме. Этот параметр отключает кэширование общих элементов.
- Все файлы и программы в общей папке, открытой пользователями, автоматически доступны в автономном режиме. Этот параметр устанавливает, что все файлы, открытые удаленным ПК, автоматически кэшируются, чтобы разрешить их использование в автономном режиме.
- Оптимизация производительности. Этот параметр устанавливает, что исполняемые файлы после первого открытия кэшируются на удаленном ПК.
Расширенные разрешения общего доступа к Windows
Давайте теперь посмотрим, как использовать расширенные права доступа Windows.
- В окне Расширенных настроек нажимаем Разрешения.
- В поле «Пользователи и группы» выбираем имя пользователя или группы, которыми хотим управлять.
- В поле Разрешения для (Имя пользователя / Название группы) появляются разрешения общего доступа для выбранного пользователя или группы.
- Выберите Разрешить, Запретить или ни один из двух вариантов для каждой записи, связанной с контролем доступа.
- После изменения расширенных разрешений общего доступа Windows нажмите ОК и закройте окно настроек.
Важно: если вы не выберите какой-либо из доступных элементов, возможно, что пользователь или группа унаследую авторизацию, принадлежа к другой группе, которая имеет эту конкретную авторизацию. Если пользователь или группа не принадлежит к группе такого рода, авторизация не предоставляется явно.
Пользователи и группы
Панель «Пользователи и группы»: список пользователей и групп, имеющих разрешения на доступ к общей папке.
Авторизация по умолчанию, связанная с новым общим ресурсом, обеспечивает доступ для всех, то есть для всех пользователей, но только для чтения.
- Если вы хотите удалить доступ учетной записи пользователя или группы пользователей не нажмите Удалить...
- Если вы хотите добавить доступ для учетной записи пользователя или группу пользователей, нажмите Добавить... Это откроет Выбор пользователей или группы.
- В поле Введите имена объектов для выбора: введите имя учетной записи пользователя или группы пользователей и нажмите Проверить.
- Чтобы просмотреть всех предопределенных пользователей, группы и объекты безопасности, нажмите Дополнительно... и Найти.
Разрешения для пользователей и групп
В разделе Разрешения для (Имя пользователя / Имя группы) мы можем выбрать уровень доступа для пользователей и групп.
- Полный контроль. Можно просматривать содержимое папки или файла, редактировать существующие папки и файлы, создавать новые папки и новые файлы и запускать программы в этой папке. Кроме того, можно изменить разрешения и стать владельцем файлов, содержащихся в томах с файловыми системами NTFS (→ типы файловых систем).
- Редактировать. Можно редактировать существующие папки и файлы, но нельзя создавать новые.
- Чтение. Можно просматривать содержимое папки и открывать файлы и папки. Невозможно редактировать и удалять файлы и папки.