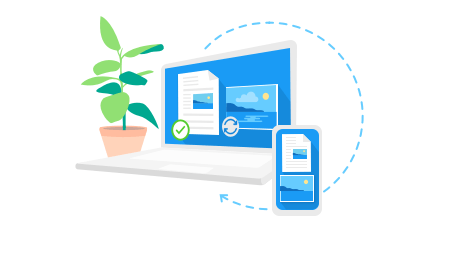Если вы хотите поделиться некоторыми документами, фотографиями или видео с другими, вы можете просто отправить файлы по электронной почте. Но что, если вам захочется снова и снова обмениваться одними и теми же файлами с несколькими людьми? Есть лучший способ, чем электронная почта.
Вы можете поделиться файлом с помощью онлайн-хранилища файлов, такого как Microsoft OneDrive, Dropbox или Яндекс.Диск. Но, благодаря возможностям Windows 10 Fall Creators Update вы можете быстро отправить любой файл в эти онлайн-сервисы и сделать его доступным для совместного использования.
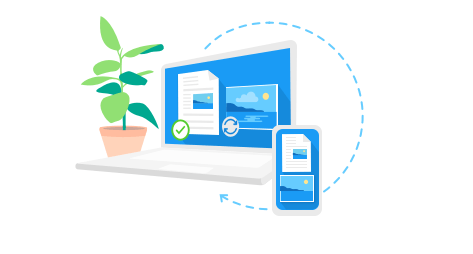
Давайте посмотрим на способы обмена файлами с другими людьми в Windows 10.
-
Проверка наличия обновлений
Если вы используете последнюю версию Windows 10, вы можете напрямую поделиться файлом из проводника. Чтобы убедиться, что вы получили обновление Windows 10 Fall Creators или выше, откройте приложение «Параметры», нажав Win + I. Перейдите в категорию «Система» и выберите параметр «О системе» в нижней части экрана. Посмотрите номер версии, указанный для Windows 10. Если версия 1709 или выше, значит обновление Fall Creators уже установлено.
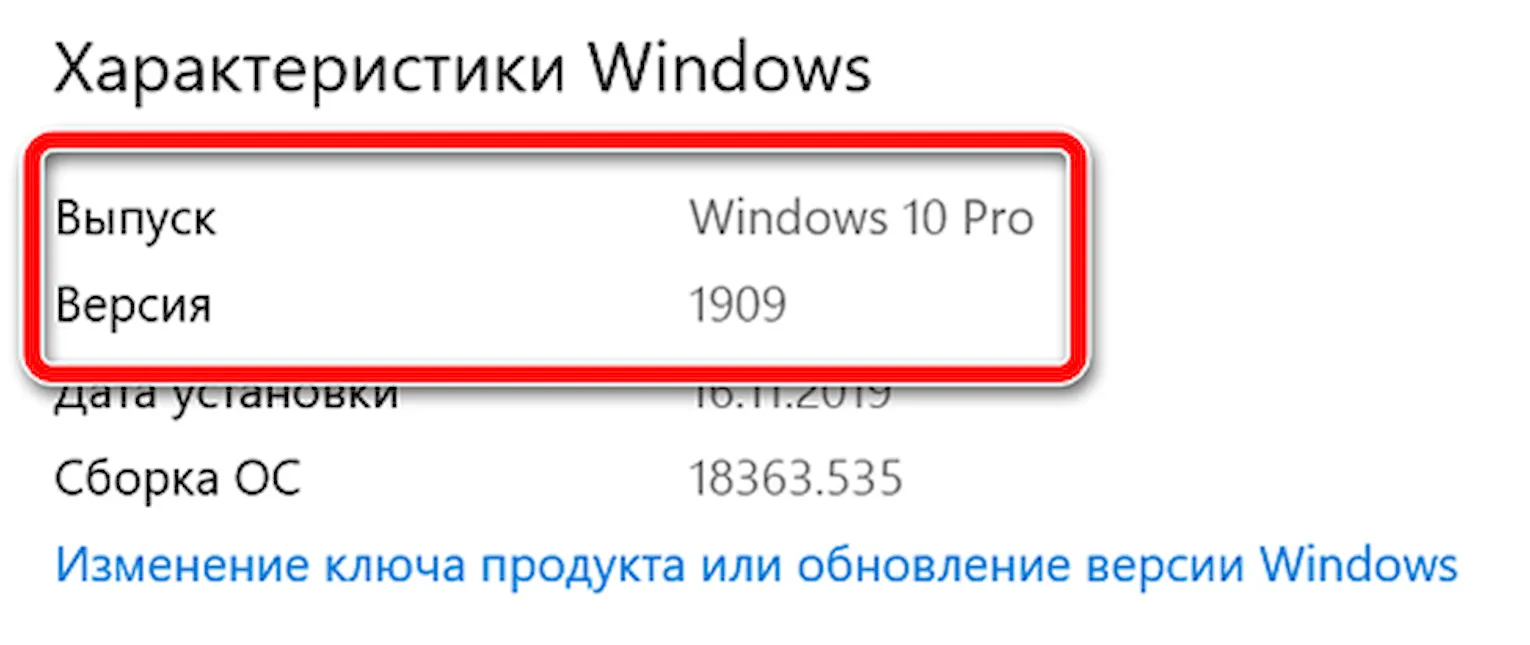
Если нет, зайдите в «Параметры» и выберите Обновление и безопасность. Откройте раздел Центр обновления Windows, затем нажмите на кнопку, чтобы проверить наличие обновлений.
-
Поделиться файлом из проводника
Чтобы поделиться файлом, откройте проводник. Щелкните правой кнопкой мыши файл и выберите «Отправить» во всплывающем меню.
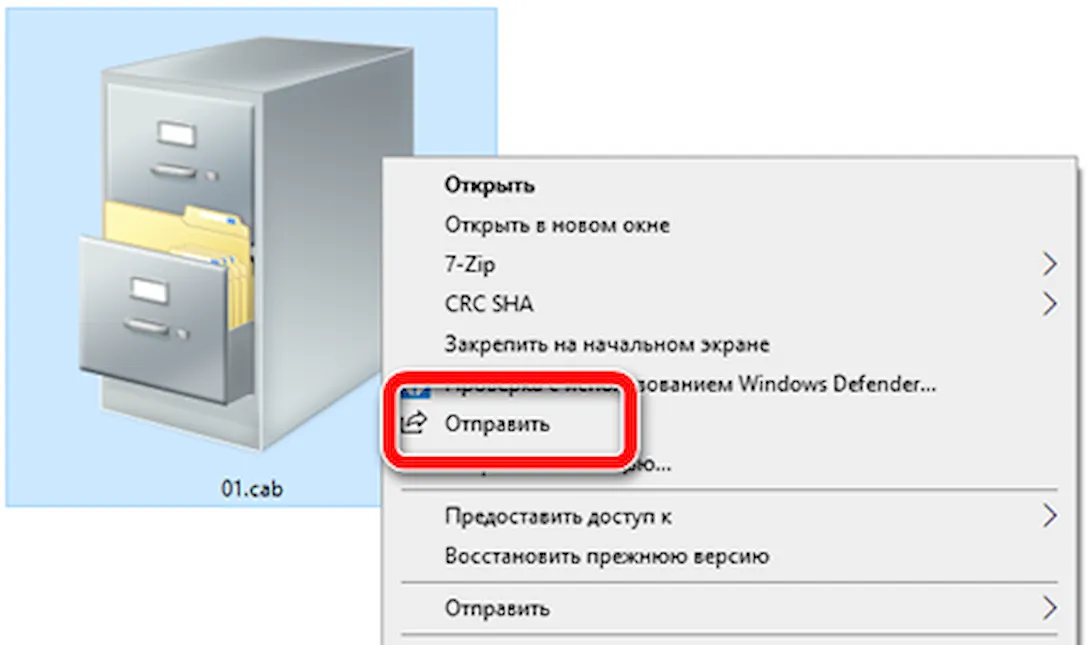
-
Поделиться через электронную почту
В окне «Поделиться» отображаются различные приложения и службы в зависимости от того, что вы установили. Если вы хотите отправить файл кому-либо, нажмите на ссылку «Электронная почта», а затем введите адрес и отправьте своё сообщение с приложенным файлом.
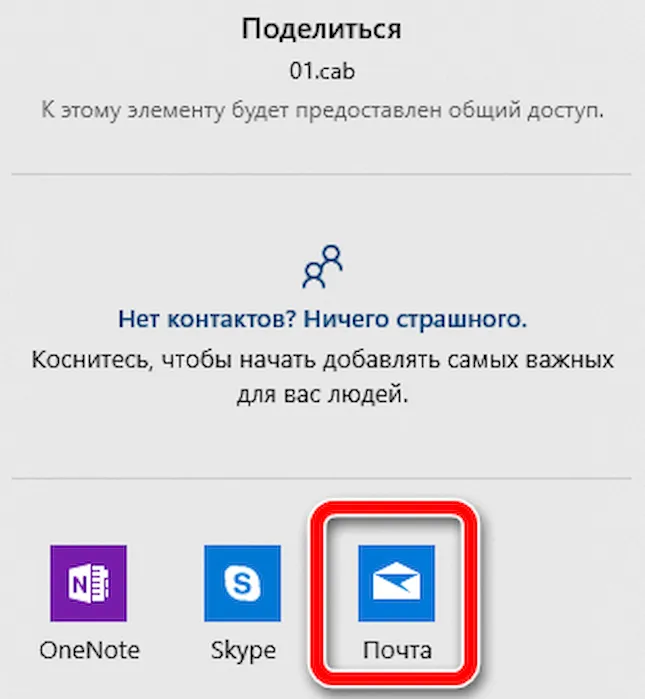
-
Поделиться через облачный диск
Если вы хотите сохранить файл в Интернете и поделиться им оттуда, выберите приложение или службу, которую вы хотите использовать, например, OneDrive или Dropbox.
Самостоятельная загрузка на онлайн-диск
Войдите в эту службу и выберите папку, в которую вы хотите поместить файл. Загрузите файл. Этот файл теперь хранится и доступен онлайн.
Поделитесь файлом
Теперь вам нужно поделиться файлом. Если вы используете OneDrive, вы можете сделать это, не выходя из проводника. Щелкните правой кнопкой мыши файл и синхронизируйте его с OneDrive. Во всплывающем меню щелкните команду, чтобы поделиться ссылкой OneDrive. Теперь вы можете открыть электронное письмо, текстовое сообщение или другой элемент и нажать Ctrl + V, чтобы вставить ссылку на файл, который вы только что выбрали.
Дополнительные параметры
Чтобы просмотреть дополнительные параметры, щелкните файл правой кнопкой мыши и выберите команду «Дополнительные параметры общего доступа OneDrive».
Вы попадёте в своё онлайн-хранилище OneDrive. OneDrive создаст ссылку, которой вы можете поделиться с другими людьми, чтобы они могли получить доступ к файлу. Вы можете снять флажок «Разрешить редактирование», если не хотите, чтобы другие люди могли изменять файл. Вы также можете установить дату истечения срока, после которой файл больше не будет доступен. Вы можете использовать ссылку, скопированную в буфер обмена, чтобы вставить её в электронное письмо, текстовое сообщение или другой файл. Вы также можете напрямую создать электронное письмо со ссылкой, которую вы можете отправить другим людям.
Поделиться с широким кругом пользователей
Если вы хотите поделиться файлом с большим количеством людей, нажмите на ссылку Ещё, чтобы увидеть другие варианты, например, поделиться через Facebook, Twitter. После того, как вы выбрали свои варианты, нажмите на кнопку, чтобы поделиться файлом.
-
За пределами OneDrive
Что, если вы используете хранилище, отличное от OneDrive? Если вы уже определили папку на сайте как общедоступную, то вы можете просто перетащить файл в эту папку, используя предыдущие шаги, чтобы поделиться им из проводника Windows.
Если нет, вам придётся перейти на сайт, чтобы поделиться файлом. Запустите браузер и войдите в систему. Найдите файл, которым вы хотите поделиться. Щелкните правой кнопкой мыши и выберите опцию «Поделиться». Следуйте инструкциям, чтобы поделиться файлом.