Для многих пользователей панель поиска Windows является наиболее важной утилитой. Однако, на устройстве с Windows 11 эта опция может быть отключена. На самом деле, это распространенная проблема, с которой сталкиваются те, кто планирует получить бесплатное обновление с Windows 10 до Windows 11.
Нет единой причины, по которой она отключается. Поэтому приведенные ниже решения варьируются от быстрых и простых исправлений до более сложного устранения неполадок, включая полный сброс настроек.
Почему поиск в Windows 11 отключен
Чтобы использовать что-либо на своём компьютере, вы должны сначала найти это. Панель поиска Windows (или поле поиска) – это утилита, которая даёт вам быстрый доступ к проводнику, приложениям, журналам и документам.
Ошибка панели поиска Windows 11 – это широко распространенная ошибка, при которой панель поиска отключена, что не позволяет вам что-либо вводить. Кроме того, меню «Пуск» Windows 11 (со своим новым полем поиска) не реагирует на ваши клики. Вы даже не можете получить доступ к кнопкам выключения и перезагрузки!
Недавно проблема коснулась пользователей, перешедших с Windows 10 на Windows 11. Маловероятно, что она повлияет на ПК или ноутбук с предустановленной Windows 11. Других причин, кроме собственных ошибок Microsoft, нет.
Следовательно, несколько корректирующих мер – это всё, что вам нужно, чтобы вернуться к компьютерным исследованиям.
В Windows 10 всё по-другому: проблему действительно можно отследить до вашего устройства из-за многочисленных ошибок, накопленных с течением времени. Если у вас возникла эта проблема в Windows 10, попробуйте одно из наших решений для этой версии.
В Windows 11 вы должны попробовать следующие исправления по порядку.
-
Активируйте кнопку поиска на панели задач
На устройствах с Windows 11 функция поиска объединена с параметрами панели задач. Сначала вам нужно проверить, не было ли отключено меню поиска.
- Откройте приложение «Параметры» (например, с помощью комбинации клавиш Win + I) → перейдите по пути Персонализация → Панель задач.
- Активируйте элемент панели задач «Поиск», если он был отключен после обновления Windows 11.
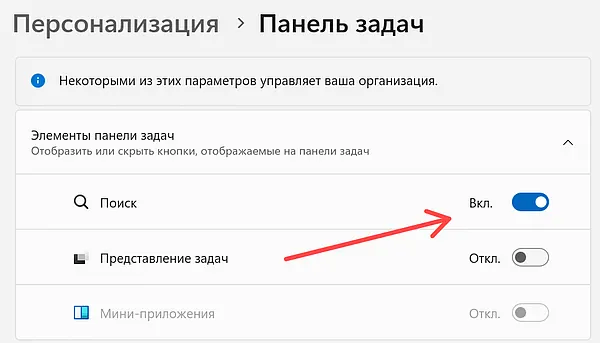
Попробуйте снова использовать кнопку поиска на устройстве с Windows 11. Если это не сработает, попробуйте выполнить следующие действия.
-
Проверьте обновления Windows
Иногда достаточно обновить и перезапустить Windows 11, чтобы исправить ошибку панели поиска.
- Откройте приложение «Параметры» (с помощью комбинации клавиш Win + I) → перейдите Центр обновления Windows → нажмите Проверить наличие обновлений.
- Проверьте своё устройство на наличие ожидающих обновлений. Установите их и перезагрузите компьютер, чтобы увидеть, исчезла ли ошибка.
-
Используйте средство устранения неполадок поиска и индексирования
Устройства Windows имеют встроенное средство устранения неполадок для всех основных и незначительных проблем. Использование средства устранения неполадок при поиске и индексировании должно решить проблему ошибки поиска для большинства пользователей.
Выполните следующие действия:
- Откройте приложение «Параметры» (с помощью комбинации клавиш Win + I) → перейдите в Система → Устранение неполадок.
- Выберите «Другие средства устранения неполадок».
- Нажмите Запуск рядом с «Поиск и индексирование».
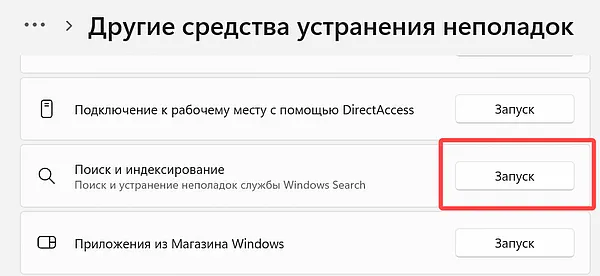
- Подождите несколько секунд, пока поиск и индексирование обнаружат проблемы.
- Средство устранения неполадок проверяет последние случаи сбоя службы поиска Windows и устраняет проблемы, с которыми вы сталкиваетесь.
- Вы увидите возможные проблемы с поиском и индексированием. Нажмите на все подходящие варианты, особенно на «Не удаётся начать поиск или посмотреть результаты».

- Средство устранения неполадок диагностирует, почему поиск Windows не работает. Вы должны устранить проблему как администратор. Нажмите для продолжения.
- Подождите несколько секунд (или минут), пока функция поиска и индексирования перезапустит приложение поиска Windows, чтобы устранить проблему.
- Сообщение будет означать, что устранение неполадок завершено.
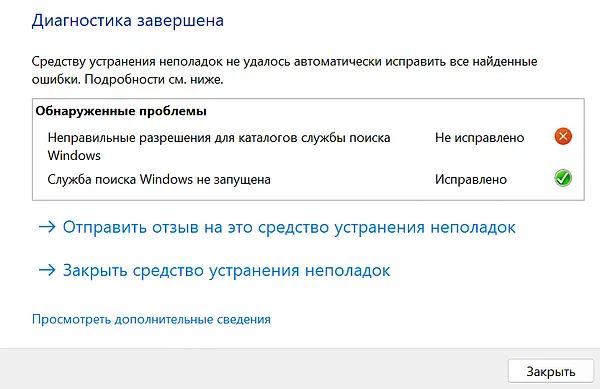
Средство устранения неполадок вносит несколько изменений в вашу систему, и вы должны увидеть зеленую галочку, указывающую, что поиск Windows теперь работает на вашем устройстве.
Если средство устранения неполадок Windows не может решить проблему с поиском, попробуйте одну из этих незначительных настроек ниже.
-
Перезапустите службу поиска Windows
- Откройте командное окно «Выполнить» с помощью комбинации Win + R
- Введите
services.mscи нажмите OK. - Прокрутите вниз открывшееся окно, чтобы найти «Windows Search». Щёлкните правой кнопкой мыши и выберите команду Перезапустить.
Windows пытается остановить службу поиска Windows на вашем компьютере. Подождите несколько секунд, пока эта служба перезапустится, и ваша кнопка поиска должна снова работать.
-
Настройте службу сенсорной клавиатуры и панели рукописного ввода
Также из панели «Службы» вы можете получить доступ к «Службе сенсорной клавиатуры и панели рукописного ввода».
- Дважды щёлкните по ней или щелкните правой кнопкой мыши и выберите Свойства.
- На вкладке Общие измените тип запуска по умолчанию с «Вручную» на «Автоматически».
- Перейдите на вкладку «Восстановление» и установите «Последующие сбои» на «Перезапуск службы». Также сбросьте счётчик отказов с «1» на «0».
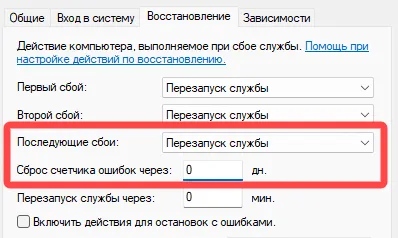
- Вернитесь на вкладку Общие и нажмите кнопку Запустить.
Это должно немедленно исправить проблемы с поиском. Если кнопка «Пуск» не отображается серым цветом, перейдите к следующему решению.
-
Использование диспетчера задач
Прежде чем приступать к основному исправлению проблем с поиском в Windows, попробуйте один раз использовать опцию Диспетчера задач (Ctrl + Shift + Esc).
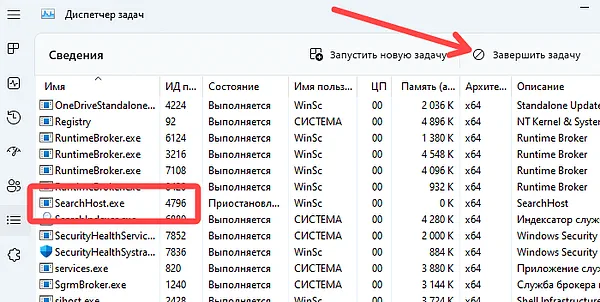
На вкладке Сведения найдите «SearchUI.exe», «SearchApp.exe» или «SearchHost.exe». Завершите этот процесс и подождите, пока он запуститься повторно. Это немедленно перезапустит ваши службы поиска. Если элементы невидимы, перейдите к последнему решению.
-
Сбросьте настройки Windows 11
Если описанные выше шаги не помогли, вам необходимо сбросить настройки устройства с Windows 11.
Конечно, вы можете сначала попробовать этот метод; Однако, поскольку это самый длительный процесс, мы рекомендуем использовать его в крайнем случае. Это действительно «ядерный вариант».
В меню настроек Windows 11 перейдите к «Восстановление системы → Параметры восстановления → Вернуть компьютер в исходное состояние и нажмите Перезагрузка ПК.
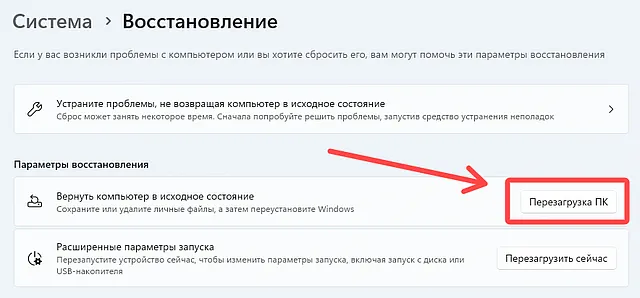
Выберите вариант «Сохранить мои файлы» или «Удалить всё». Даже если вы выберете первый вариант, не забудьте сделать резервную копию всех ваших данных Windows.
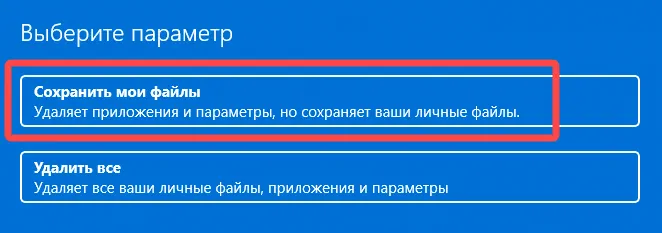
Подождите несколько минут или меньше.
У вас есть два варианта переустановки Windows: «облачная загрузка» и «локальная переустановка». Выберите первое, так как локальная переустановка воспроизведёт ту же ошибку поиска, особенно если вы обновились с Windows 10.
Появится опция «Дополнительные настройки». При загрузке и переустановке Windows 11 восстановите приложения и настройки, поставляемые с ПК. Нажмите «Далее», чтобы продолжить.
Вы можете увидеть предупреждение о том, что ваш компьютер был недавно обновлен. Выбрав сброс, вы больше не сможете отменить это. Можно безопасно игнорировать это предупреждение.
Это означает, что вы больше не можете использовать системные настройки Windows 11 для «отката» до Windows 10. Однако, вы все равно можете вернуться к Windows 10 в любое время.
Как только вы будете готовы перезагрузить компьютер, пути назад уже не будет. Нажмите «Далее», чтобы продолжить.
При желании вы можете просмотреть список приложений, которые будут удалены при сбросе. Вы всегда можете переустановить их.
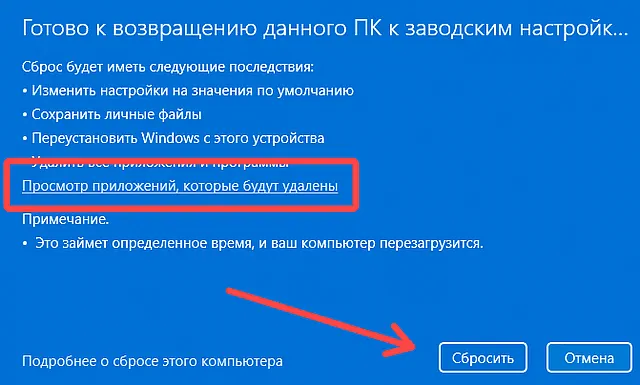
Расслабьтесь и подождите, пока Windows 11 перезагрузится, пока она подготавливает устройство и загружает обновления. После этого устройство автоматически перезагрузится, и никакого дальнейшего вмешательства со стороны пользователя не требуется.
Процедура полного сброса может занять от нескольких минут до нескольких часов или даже почти сутки, в зависимости от того, насколько медленно работает ваше устройство. Держите его включенным.
Часто задаваемые вопросы
Я испробовал все способы устранения неполадок, но поиск в Windows 11 не работает?
Такая проблема может возникнуть на ПК с несанкционированной установкой Windows 11. Важно загрузить действующую копию Windows 11 с официального сайта Microsoft. Сегодня, когда Windows 11 официально запущена, а её инструмент для создания ISO доступны в Интернете, вам больше ничего не нужно.
С помощью этих официальных инструментов вы можете выполнить чистую установку на своём устройстве с Windows. Ошибка поиска исчезнет вместе с другими серьёзными проблемами.
Почему я не могу «сбросить настройки» в Windows 11?
Параметр сброса Windows 11 будет работать только в том случае, если на вашем устройстве есть действующая лицензия Windows. Если вы использовали неавторизованную версию, опция облачного сброса не будет работать. Вы можете переустановить Windows 11 на свой компьютер, используя действующую лицензию.
Если у вас есть действующая лицензия Windows 10, рекомендуется сначала выполнить откат до Windows 10 с помощью чистой установки, удалив все следы неавторизованных ISO-образов. После этого вы снова можете получить бесплатное обновление до Windows 11.
Теперь, когда вы исправили проблемы с поиском на своём устройстве с Windows 11, попробуйте изменить приложения и браузер по умолчанию. Вы можете делать так много новых вещей на устройстве с Windows 11, что было невозможно с Windows 10. Например, вы можете устанавливать приложения Linux с графическим интерфейсом.



