Хотите, чтобы ваш компьютер не переходил в спящий режим в неподходящее время, и не знаете, как это сделать? Не волнуйтесь: вы находитесь в правильном месте.
В этой статье я расскажу, как работает спящий режим, как его полностью отключить, а также другие параметры питания, на которые вы, возможно, захотите взглянуть в своей операционной системе Windows.
Давайте нырнём прямо в это!
Как работает спящий режим
Во-первых, поймите фактическую функцию спящего режима: он предназначен для экономии энергии.
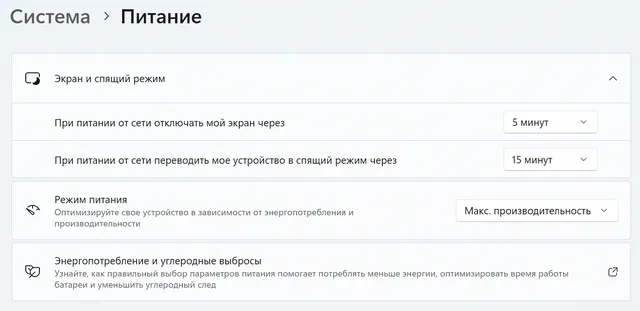
В спящем режиме всё, что работает на вашем ПК, помещается в оперативную память или в файл подкачки, и максимально сокращается потребление энергии всеми остальными компонентами вашего ПК, не отключая их напрямую.
Как правило, это означает, что вы всё ещё можете вернуться к тому, что вы делали до того, как ваш компьютер перешел в спящий режим, но спящий режим определенно может испортить определенные приложения, особенно ресурсоемкие, такие как игры или программное обеспечение для редактирования / рендеринга.
Кроме того, иногда спящий режим просто срабатывает, когда вы этого не хотите.
Поскольку его активация зависит от того, используете ли вы мышь и клавиатуру, он может включиться сам, когда вы на самом деле используете свой компьютер, например, смотрите сериал или что-то в этом роде.
Итак, как выключить спящий режим компьютера?
Как предотвратить переход компьютера в спящий режим
- Первое, что вам нужно сделать, это открыть меню «Пуск» Windows.
- Теперь введите «Изменение схемы управления питанием» и нажмите Enter.
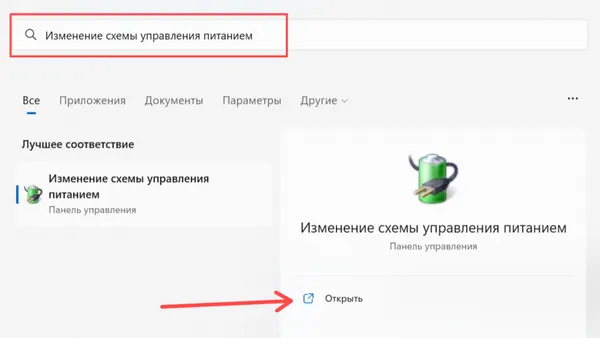
- В появившемся окне вы найдете именно то, что искали!
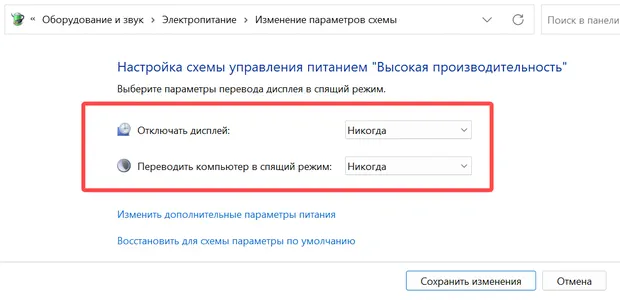
Я уже установил для «Отключать дисплей» и «Перевести компьютер в спящий режим» на Никогда. Просто щёлкните раскрывающиеся списки, чтобы сделать то же самое для вашего активного плана питания, сохраните изменения, и всё готово.
Ваш компьютер больше никогда не должен переходить в спящий режим с вашим текущим активным планом питания.
Другие параметры питания Windows, на которые стоит обратить внимание
Возможно, вы заметили на скриншоте выше, что я использую план питания «Высокая производительность».
Ваш может показать «Сбалансированный» или «Энергосбережение» – что с этим делать?
Нажмите «Электропитание» вверху, и вам будут представлены все варианты планов электропитания.
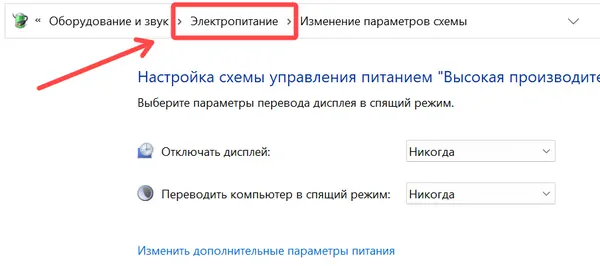
Если вы работаете на ноутбуке, я не рекомендую постоянно использовать профиль «Высокая производительность», но я бы все равно отключил режим «Сон» и «Отключение дисплея» в этом профиле.
Используйте высокопроизводительный профиль питания, когда вы подключены к зарядному устройству дома или подключены к док-станции для ноутбука.
Если вам всё ещё нужны функции сна или затемнения дисплея, лучше всего установить их на один из других планов питания, особенно на энергосбережение.
Я рекомендую энергосбережение, когда вы работаете от батареи или не используете компьютер активно.
Если вы работаете на ноутбуке или работаете от батареи через ИБП (источник бесперебойного питания, также известный как резервная батарея), вы можете изменить активную схему питания всего за несколько кликов, взаимодействуя со значком батареи в панели задач Windows.
Если вы находитесь на рабочем столе, не используя ИБП, вам придётся открыть «Пуск», как указано выше, чтобы войти в эти настройки.
Конечно, если вы используете ноутбук или другое устройство с батарейным питанием, вполне может быть, что Windows будет автоматически переключать планы питания для экономии энергии при работе от батареи, а не когда ваш ноутбук подключен к электросети.
В этом случае убедитесь, что вы установили для параметра «Перевести компьютер в спящий режим» значение Никогда во всех схемах электропитания, которые вы указали в параметрах электропитания.
Часто задаваемые вопросы
Как починить компьютер, который самопроизвольно выключается?
Похожая, но значительно более серьёзная проблема, когда ваш компьютер переходит в спящий режим, когда вы этого не хотите, – это его полное случайное выключение.
К счастью, я написал подробное руководство о возможных причинах случайного выключения компьютера и способах устранения проблемы, так что обращайтесь туда, если вам нужна помощь.
Если это происходит, когда ваш компьютер переходит в спящий режим и он не может вернуться к нормальной работе после этого, проблема, скорее всего, каким-то образом связана с вашей оперативной памятью или подачей питания.
Что произойдёт, если блок питания слишком слабый?
Вообще говоря, если блок питания в чём-то слишком слаб для вашего ПК, он, скорее всего, слишком слаб для конкретно вашей видеокарты, поскольку графический процессор, безусловно, является самым энергоемким компонентом в современной сборке ПК.
Следующим идёт CPU, но обычно он работает гораздо эффективнее, особенно по сравнению с современными высокопроизводительными графическими процессорами с TDP 300-400 Вт и выше.
Что же произойдет, если блок питания слишком слабый? Большую часть времени, ничего страшного. Но, если вы сталкиваетесь с самопроизвольными выключениями компьютера, ознакомьтесь с полным руководством по ссылке выше, особенно если вы думаете, что у вас могут быть проблемы с электропитанием.



