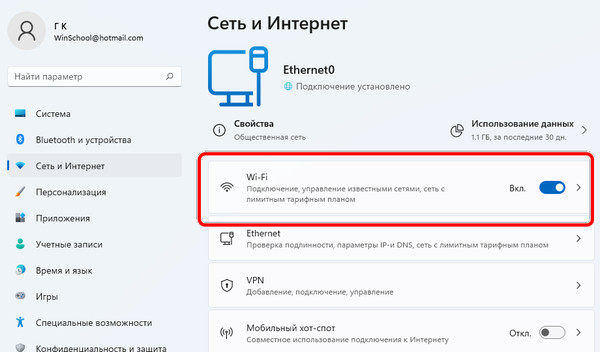Windows 11 включает в себя функцию, которая позволяет вам устанавливать подключения Wi-Fi и Ethernet как лимитированные, чтобы ограничить фоновое использование данных системой и приложениями. Обычно эта функция полезна для сохранения данных и предотвращения выхода за пределы оплаченного пакета Интернета, например, при использовании мобильной точки доступа или ограниченного интернет-соединения.
Если вы включите функцию лимитного подключения для беспроводного или проводного подключения к Интернету, Windows 11 и Microsoft Store перестанут загружать обновления для системы и приложений, некоторые приложения, такие как OneDrive, приостановят синхронизацию файлов и другого контента с облаком, а другие приложения могут работать не правильно, пока ограничение не будет снято, поскольку они могут полагаться на подключение к Интернету.
Независимо от подключения, доступного на компьютере, Windows 11 позволяет легко настроить их в качестве подключений с лимитом с помощью приложения «Параметры».
В этом руководстве по Windows 11 мы расскажем, как включить и отключить функцию измерения подключений Wi-Fi и Ethernet.
Как включить Wi-Fi лимит для соединения в Windows 11
Чтобы сделать Wi-Fi-соединение в Windows 11 лимитированным, выполните следующие действия:
- Откройте Параметры.
- Щелкните Сеть и Интернет.
- Щелкните страницу Wi-Fi справа.
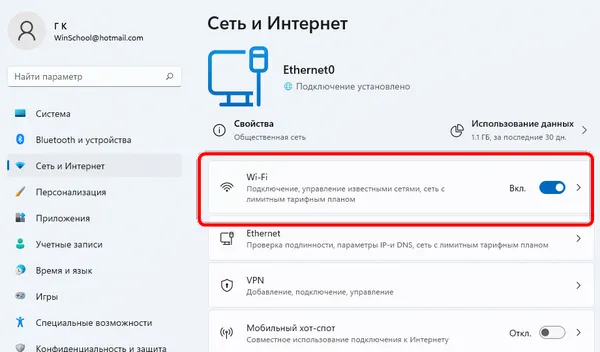
-
Щелкните настройку свойств сети для активного подключения.
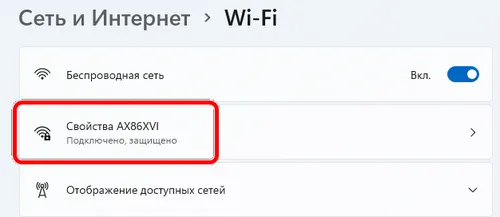
Примечание: если адаптер не подключен к сети, вы не увидите эту опцию.
- Включите тумблер для Лимитное подключение.
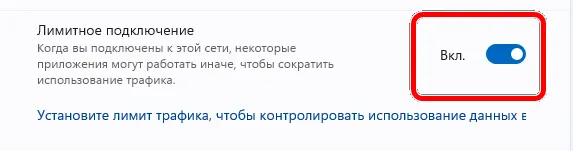
После того, как вы выполните эти шаги, беспроводное соединение будет настроено как соединение с ограничением на объём передаваемых данных, чтобы помочь вам избежать превышения лимита.
Лимитное соединение применяется только к текущему соединению, а не к сетевому адаптеру. Если вы подключаетесь к другой сети, вы также должны установить её как лимитную. В противном случае Windows 11 и приложения будут иметь неограниченный доступ к Интернету.
Кроме того, хотя обновления не будут загружаться, когда соединение установлено как лимитное, Windows 11 по-прежнему будет пытаться загрузить критические обновления, которые могут быть важны для работы системы.
Отключить подключение по Wi-Fi с лимитом
Чтобы отключить лимитное соединение Wi-Fi в Windows 11, выполните следующие действия:
- Откройте Параметры.
- Щелкните Сеть и Интернет.
- Щелкните заголовок Wi-Fi справа.
- Перейдите к настройкам свойств сети как вы это делали при активации лимита.
- Выключите тумблер Лимитное соединение.
После того, как вы выполните эти шаги, соединение вернётся к нормальной работе, позволяя Windows 11 и приложениям иметь неограниченный доступ к Интернету.
Как включить Ethernet-соединение с лимитом в Windows 11
Чтобы сделать подключение Ethernet лимитным, выполните следующие действия:
- Откройте Параметры.
- Щелкните Сеть и Интернет.
- Щёлкните заголовок Ethernet справа.
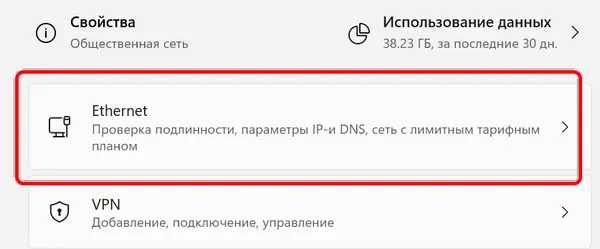
-
Включите тумблер лимитного подключения.
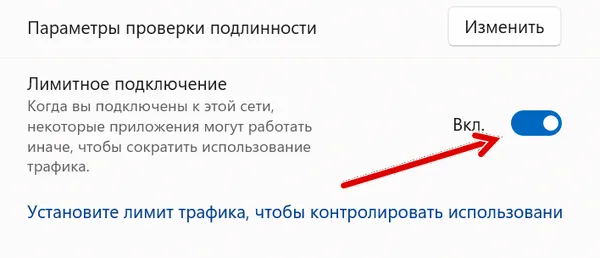
После того, как вы выполните эти шаги, соединение Ethernet начнёт работать как лимитное, ограничивающее использование данных.
Отключить Ethernet-соединение с лимитом
Чтобы отключить лимитное соединение для адаптера Ethernet, выполните следующие действия:
- Откройте Параметры.
- Щёлкните Сеть и Интернет.
- Щелкните заголовок Ethernet справа.
- Выключите тумблер Лимитное подключение.
После того, как вы выполните эти шаги, проводное соединение снова получит полный доступ к интернет-данным.