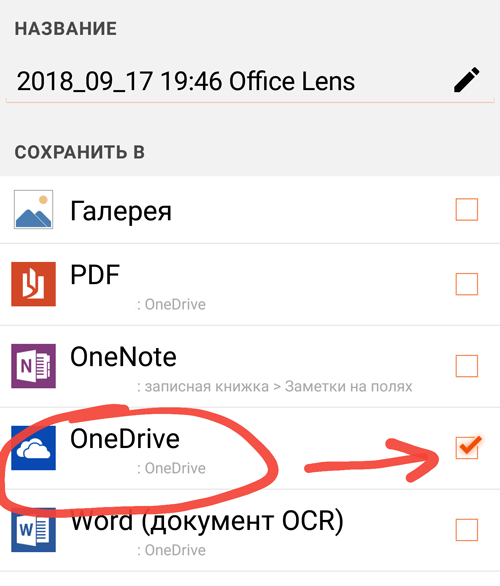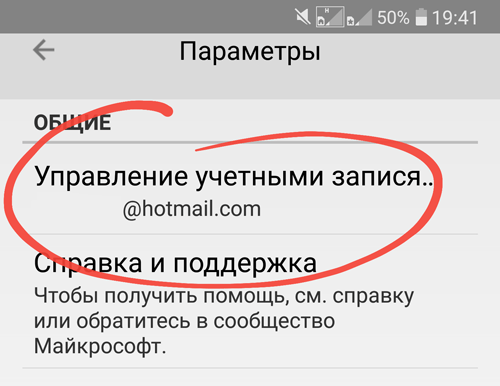Office Lens – это бесплатное приложение, выполняющее функцию сканера на мобильных устройствах. Безусловно, каждый из нас прекрасно знает ситуацию, когда вам нужно сделать фотографию паспорта, товарного чека, расписания, карты или любого другого документа. При съемке таких объектов стандартным приложением камеры нужно неплохо поработать с настройками, чтобы подобрать подходящую композицию или освещение и получить четкое изображение документа.
Office Lens автоматически обрезает и улучшает фотографируют вывесок и документов, и делает их очень четкими и читаемыми. Затем эти изображения можно сохранить в галерее вашего телефона, записной книжке OneNote, передать в документ Word или презентацию PowerPoint, но, что важно, мы можем сохранить их в облаке OneDrive.
В этом уроке мы расскажем, как подключить Office Lens к OneDrive и автоматически передавать свои сканы документов в облачное хранилище:
- Запускаем приложение Office Lens на телефоне с операционной системой Android.
- Открываем меню Дополнительных опций в правом верхнем углу программы и выбираем Параметры.
- Внутри панели настроек открываем меню Управление учетными записями.
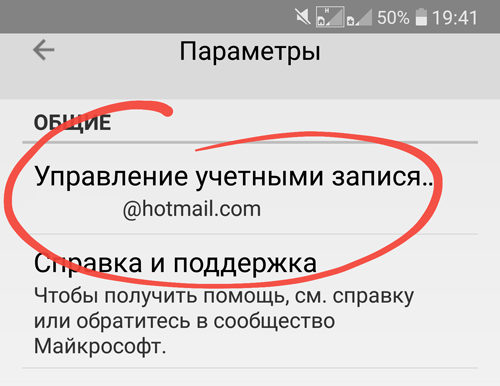
Чтобы иметь возможность разблокировать возможности отправки отсканированных изображений в приложения Word, PowerPoint, OneNote или OneDrive, нужно войти в систему с помощью учетной записи Майкрософт или Office 365. Если у нас ещё нет учетной записи, мы можем создать её бесплатно из приложения.
- Если у вас есть Учетная запись Microsoft или Office 365, выбираем пункт Войти.
- Вводим адрес электронной почты, связанный с услугой, а также пароль.
- Затем делаем фото документа, товарного чека или доски объявлений и выбираем пункт утверждению изображение.
- В меню настроек сохранения отмечаем пункт OneDrive. В зависимости от того, является ли используемый аккаунт персональной учетной записью Microsoft или служебным Office 365, изображение будет сохранено в частном или корпоративном пространства. Наконец, выбираем пункт Сохранить.
- Затем, после выполнения сканирования, изображение сохраняется в новой папке внутри OneDrive.