Мы никогда не сможем сказать это достаточно выразительно, но наличие ПК и современных приложений имеет крайне важное значение, если вы хотите иметь оптимальную безопасность на своей машине. Хотя обновления операционной системы Microsoft обычно загружаются автоматически и устанавливаются на ваш компьютер, это не относится ко всем приложениям, которые вы используете каждый день.
Чтобы поддерживать их в актуальном состоянии, у вас часто нет другого выбора, кроме как открыть их, чтобы вручную проверить наличие обновлений. Достаточно сказать, что вам часто придётся потратить несколько часов своего свободного времени, чтобы проверить все приложения, установленные на вашем компьютере.
Однако не стоит подвергать себя такого рода «пыткам», чтобы быстро обновить программное обеспечение, установленное на вашей машине. Microsoft интегрировала в Windows очень практичный инструмент, благодаря которому вы можете загружать, устанавливать, удалять или даже обновлять приложения на своём ПК.
Диспетчер пакетов Windows, как его называют, представляет собой утилиту, которую можно запускать либо в командной строке Windows, либо в Windows PowerShell, либо в любом другом совместимом с Windows терминале командной строки.
Эта утилита, также известная как WinGet, может составить список ваших приложений и сравнить их со своим собственным списком, чтобы определить, какие из них имеют обновления. Для этого WinGet использует, так называемый, репозиторий. Это своего рода онлайн-хранилище, в котором хранится программное обеспечение.
Репозиторий по умолчанию, используемый WinGet, имеет несколько сотен записей. Поэтому только приложения, перечисленные в репозитории, используемом WinGet, смогут быть обновлены.
Откройте командную строку
Во-первых, убедитесь, что вы вошли в сеанс Windows с правами администратора. Затем используйте сочетание клавиш Win + R, чтобы открыть окно «Выполнить», введите cmd в поле, предназначенном для этой цели, и подтвердите, нажав OK.
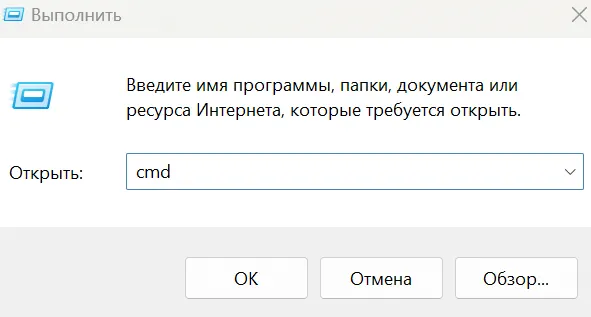
Посмотрите альтернативные способы запуска командной строки.
Просмотрите список доступных обновлений
Чтобы узнать, какие приложения, установленные на вашем ПК, можно обновить, введите команду winget upgrade и подтвердите, нажав клавишу Ввод на клавиатуре.
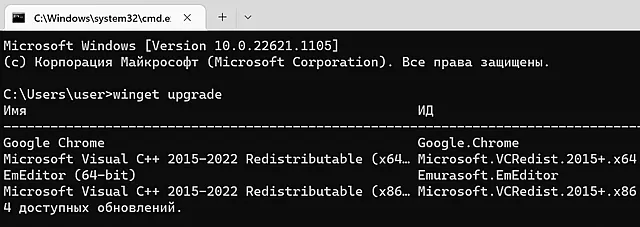
Хотя это и не обязательно, этот шаг позволяет вам получить список всех приложений, которые вы можете обновить одновременно. Вы сможете отметить для себя приложения, которых нет в списке и для которых вам придётся вручную проверять наличие обновлений.
Обновите все свои приложения
Теперь, когда у вас есть список приложений, которые можно обновить, вы можете попросить WinGet загрузить их. Для этого введите winget upgrade –all и нажмите клавишу Ввод на клавиатуре для подтверждения.
После этого WinGet загрузит все доступные обновления, а также запустит их установку без вашего участия. Процесс полностью автоматический и может занять больше или меньше времени в зависимости от количества программного обеспечения, установленного на вашем ПК.
Дождитесь завершения загрузки и установки всего программного обеспечения.



