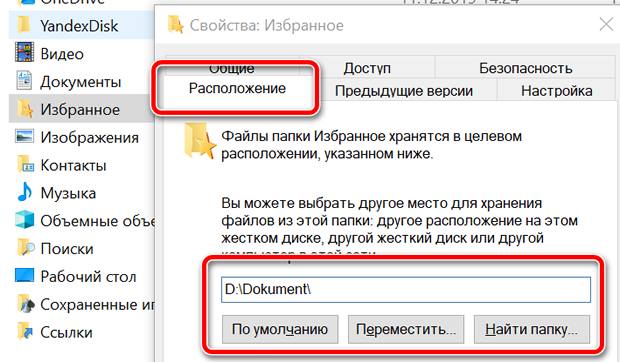Каждая учетная запись в Windows 10 поставляется с набором папок по умолчанию – вы их знаете: Рабочий стол, Документы, Загрузки, Музыка, Изображения и Видео – для организации ваших файлов. Кроме того, операционная система включает папку OneDrive для локального хранения синхронизированных файлов, которые всегда обновляются автоматически.
Но что, если мы могли бы объединить их, чтобы ваш Рабочий стол всё ещё оставался вашим Рабочим столом, но постоянно синхронизировался с облаком OneDrive вместо резервного копирования вручную? К счастью, вы можете сделать это, и это проще, чем вы ожидаете.
В этом руководстве по Windows 10 мы расскажем о простых шагах по перемещению пользовательских папок в профиль OneDrive, чтобы обеспечить защиту всех ваших файлов и резервное копирование в облаке.
Как переместить пользовательские папки в OneDrive
- Откройте Проводник.
- Перейдите по следующему пути:
C:\Users\<AccountName>Совет. В качестве альтернативы вы всегда можете использовать комбинацию клавиш Win + R, чтобы открыть командное окно «Выполнить», ввести %HOMEPATH% и нажать ОК, – это откроет вашу домашнюю папку.
- Откройте папку OneDrive.
- Создайте папку с описательным названием (например, MyFiles) для группировки папок, которые вы собираетесь переместить.
- Внутри только что созданной папки создайте папку для каждого места, которое вы хотите переместить в OneDrive. Например, если вы перемещаете папку «Документы», создайте новую папку «Документы» внутри OneDrive.
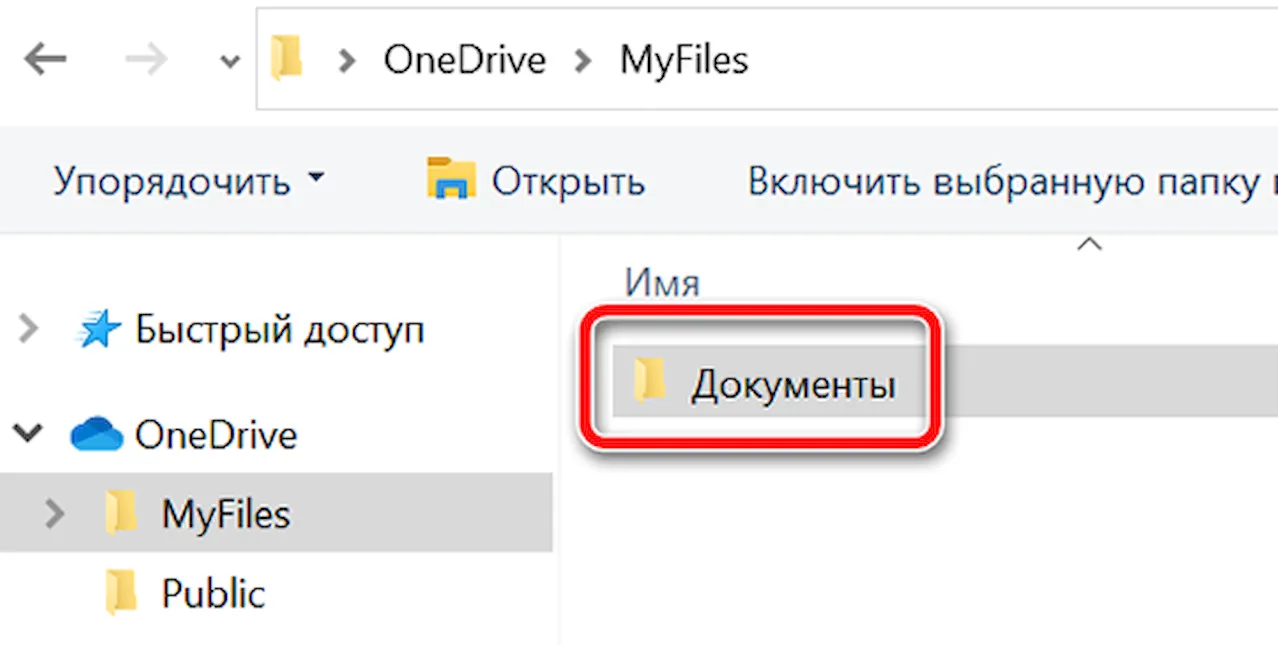
- Вернитесь к своей учетной записи и откройте папку, в которой в данный момент находятся все пользовательские папки.
- Щелкните правой кнопкой мыши Документы и выберите Свойства.
- Нажмите вкладку Расположение.
- Нажмите кнопку Переместить.
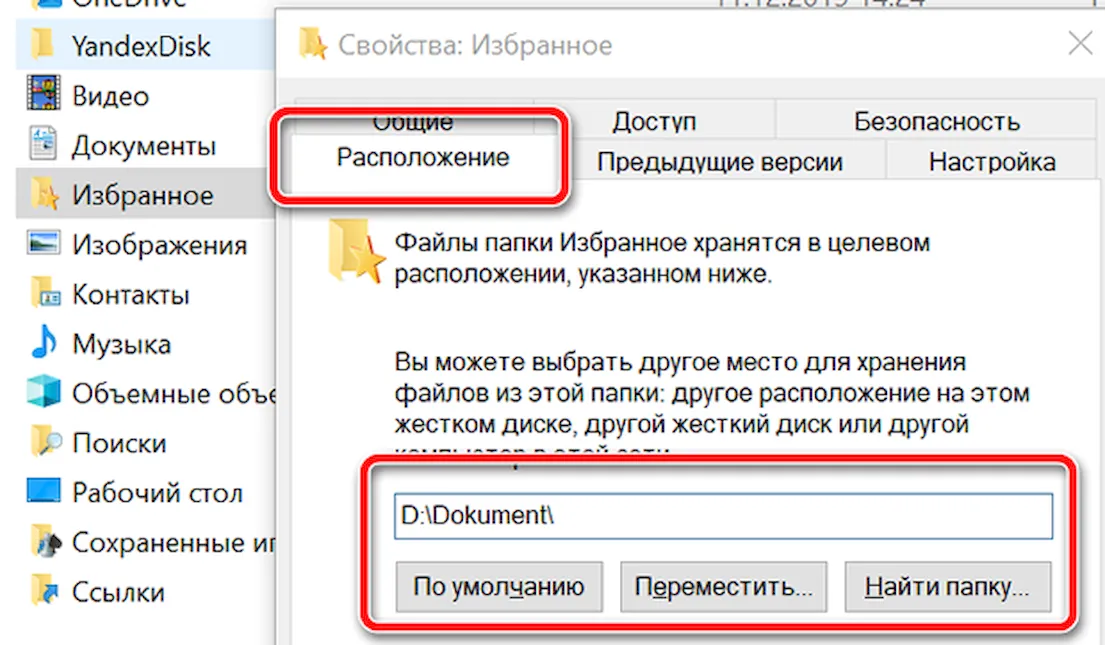
- Перейдите к папке OneDrive и откройте вновь созданную папку «Документы».
- Нажмите кнопку Выбрать папку, и вы заметите, что путь к местоположению по умолчанию теперь изменился.
- Нажмите Применить.
- Вам будет предложено переместить весь контент из старого в новое место. Нажмите Да, чтобы продолжить.
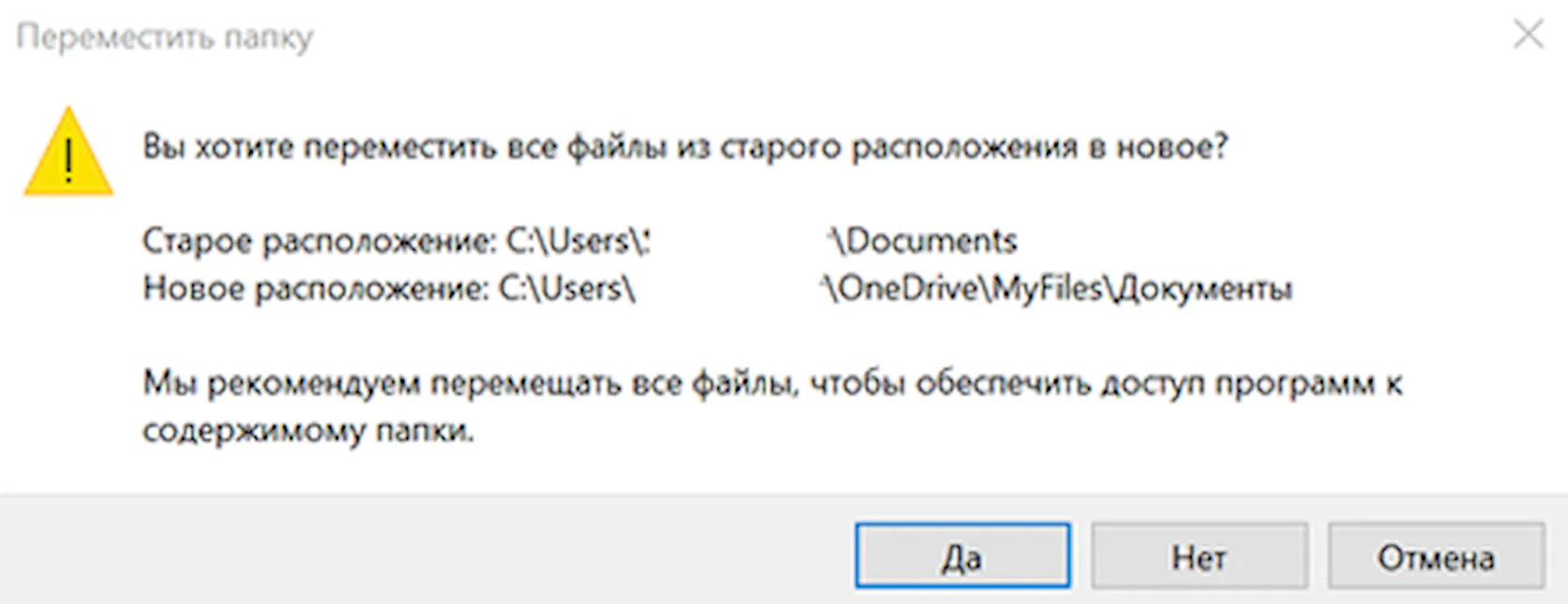
- Нажмите OK, чтобы завершить задачу.
Это так просто. Теперь вы можете повторить те же шаги, что и выше, чтобы переместить оставшиеся папки, включая Рабочий стол, Загрузки, Музыка, Изображения и Видео, в новое место.
Если вы загружаете много материалов из Интернета, возможно, вам стоит пропустить перемещение папки «Загрузки», так как, обычно, они не очень важны, и большую часть вы можете загрузить их снова.
Вы всегда можете отменить процесс, если передумаете, выполнив следующие действия:
- Откройте OneDrive.
- Перейдите к папкам, которые вы хотите восстановить в их старое местоположение.
- Щелкните правой кнопкой мыши папку и выберите Свойства.
- Нажмите вкладку Расположение.
- Нажмите кнопку По умолчанию.
- Нажмите Применить.
- Вам будет предложено восстановить исходную папку в старом месте. Нажмите Да, чтобы продолжить.
- Нажмите Да, чтобы подтвердить, что вы хотите переместить папку и её содержимое из старого в новое местоположение.
- Нажмите OK, чтобы завершить задачу.
- Повторите шаги для каждой папки, которую вы хотите вернуть в исходное местоположение.
Использование этого решения имеет ряд преимуществ. Вы не только сможете без проблем хранить все свои файлы в облачном хранилище, но если у вас такая же конфигурация на других компьютерах, ваши файлы будут также организованы и синхронизированы между устройствами и доступны из любого веб-браузера через OneDrive.com.
Кроме того, это поможет вам предотвратить дублирование файлов (что иногда может быть кошмаром), а приложения, использующие пользовательские папки для хранения файлов, теперь будут сохраняться непосредственно в OneDrive без дополнительных действий с вашей стороны.
В то время как любой, имеющий бесплатную учетную запись OneDrive, может выполнить эти шаги, бесплатные 5 ГБ будут быстро израсходованы – так что те, кто имеет подписку на Office 365 или платный план хранения OneDrive, смогут в полной мере воспользоваться удобным хранением файлов с функцией синхронизации.