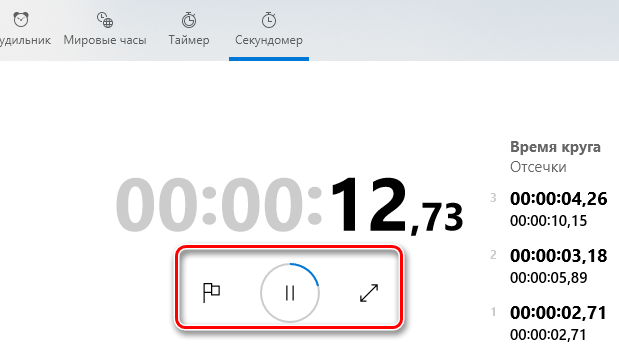Будильники и таймеры в системе Windows 10
Чтобы запустить приложение, откройте меню Пуск и выберите Будильники и часы из списка приложений или введите название в поле поиска.
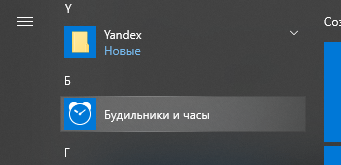
Будильники и часы продолжают работать даже после закрытия приложения и блокировки устройства. Если появится предупреждение о том, что уведомления отображаются только в том случае, когда устройство находится в состоянии активности, убедитесь, что ваш компьютер не перейдёт в спящий режим (перейдите в меню Настройки → Система → Питание и спящий режим, чтобы настроить параметры спящего режима).
Не отключайте питание от ноутбука или планшета и убедитесь, что громкость установлена на уровне, при котором Вы точно услышите будильник или таймер.
Чтобы отреагировать на сигнал тревоги, нажмите Отложить или Закрыть.
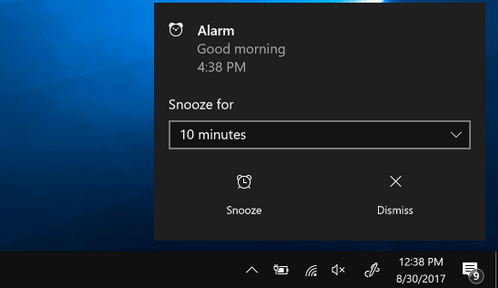
Если Вы хотите изменить часовой пояс, перейдите в меню Настройки → Время и язык → Дата и время. Используйте выпадающее меню в часовом поясе, чтобы выбрать нужный часовой пояс.
Карта мирового времени в системе Windows 10
Чтобы добавить местоположение и сравнить время по всему миру:
- Выберите Мировые часы, а затем Добавить новые часы + снизу.
- Введите несколько первых букв из названия локации, а затем выберите её из списка. Если вы не видите нужную точку, выберите другую, которая находится в том же часовом поясе.
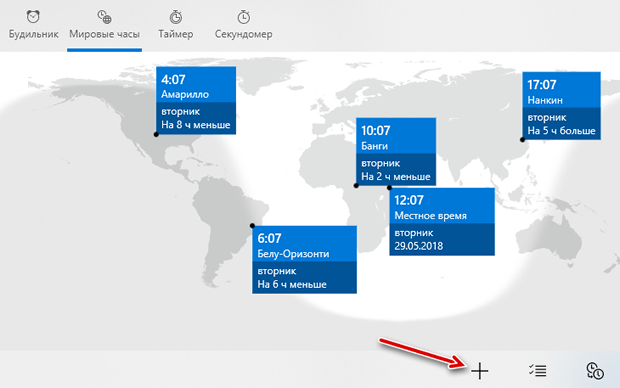
- Нажмите Сравнить (двое часов), а затем выберите время на ползунке внизу. Выберите местоположение на карте, чтобы изменить место, на который ссылается слайдер.
- Чтобы остановить сравнение времен, выберите Отмена или нажмите Esc.
Секундомер в системе Windows 10
Чтобы использовать секундомер в системе Windows 10:
- Выберите закладку Секундомер в приложении Будильники и часы.
- Для того, чтобы отметить круг или промежуточное время во время работы секундомера, выберите Время круг и на отсечке (символ флажка).
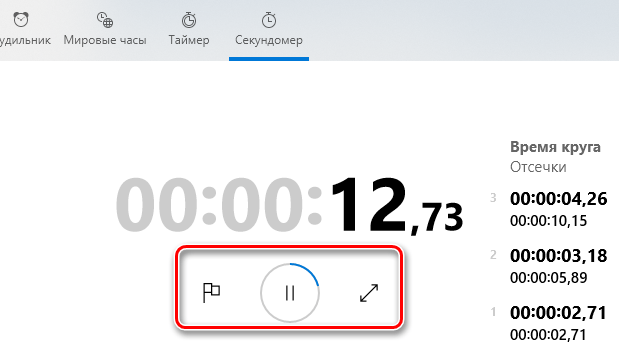
- Выберите пункт Развернуть, чтобы увеличить размер дисплея хронографа.
- Выберите пункт Пауза, чтобы остановить часы.
- Выберите пункт Сброс, чтобы очистить данные секундомера.