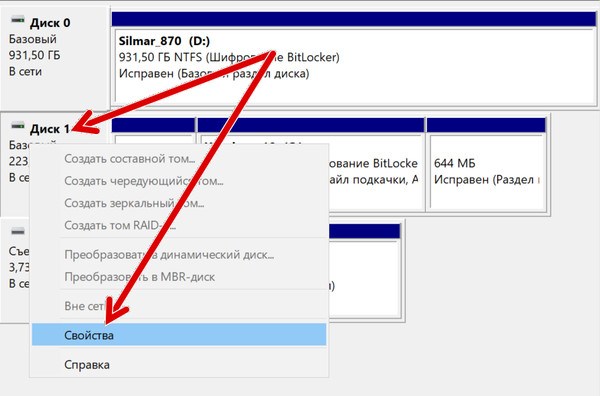В Windows 10 вы можете использовать инструмент командной строки MBR2GPT для преобразования диска с использованием основной загрузочной записи (MBR) в стиль таблицы разделов GUID (GPT), что позволяет правильно переключаться с базовой системы ввода/вывода (BIOS) на унифицированный расширяемый интерфейс микропрограмм (UEFI) без изменения текущей установки или удаления данных, хранящихся на диске.
BIOS – это важный фрагмент кода, который находится на специальной микросхеме материнской платы, он обеспечивает связь между оборудованием и программным обеспечением. Этот код существует уже давно, и, хотя он работал довольно хорошо, он не был разработан для современного оборудования и имел множество ограничений, включая ограничения для разделов размером более 2 ТБ.
UEFI – это новая прошивка, которая заменяет старый BIOS, и она представляет несколько дополнительных функций, включая поддержку разделов размером более 2 ТБ, а также более быстрый запуск, переход в спящий режим, возобновление работы и время выключения. Кроме того, она открывает множество новых функций безопасности, доступных в Windows 10. Например, «Безопасная загрузка» может защитить процесс запуска устройства от вредоносных программ. «Device Guard» предоставляет более расширенные средства управления доступом к приложениям, а «Credential Guard» может помочь предотвратить атаки с использованием метода pass-the-hash.
В этом руководстве по Windows 10 мы проведём вас через шаги и информацию, которые вам необходимо знать, чтобы использовать инструмент командной строки Microsoft MBR2GPT для преобразования диска из стиля раздела MBR в GPT, чтобы переключиться из режима BIOS в режим UEFI на вашем устройстве.
Как преобразовать диск из MBR в GPT в Windows 10
В отличие от предыдущих методов, которые требовали от вас резервного копирования данных и выполнения переустановки Windows, инструмент командной строки MBR2GPT упрощает процесс изменения стилей разделов. Преобразование выполняется путём добавления компонентов GPT в раздел MBR без изменения существующего раздела и с сохранением данных нетронутыми.
Обычно лучше начинать работу в режиме UEFI с момента первой установки Windows 10. Однако, если вы обновляете устройство под управлением Windows 8.1 или Windows 7 или уже развернули Windows 10 с помощью BIOS на компьютерах, поддерживающих UEFI, вы можете преобразовать диск, чтобы правильно изменить настройки микропрограммы системы с BIOS на UEFI.
Проверка стиля раздела MBR или GPT
Перед изменением конфигурации системы мы рекомендуем проверить текущие настройки, чтобы узнать, настроена ли система на MBR или GPT, выполнив следующие действия:
- Откройте Пуск.
- Найдите Управление компьютером и щелкните верхний результат, чтобы открыть интерфейс.
- В левой колонке нажмите «Управление дисками»
- Щелкните правой кнопкой мыши диск (на котором установлена Windows 10) и выберите параметр «Свойства».
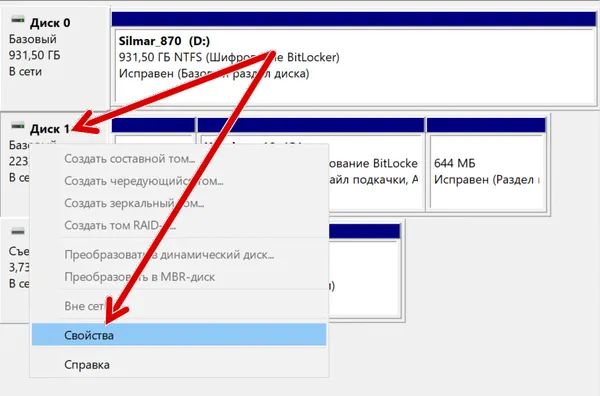
- Откройте вкладку Тома.
- Если в поле «Стиль раздела» указано значение Таблица с GUID, преобразование диска не требуется, но если вы видите метку Master Boot Record (MBR), вы можете использовать инструмент преобразования для переключения.
- Щелкните кнопку Отмена.
Выполнив эти шаги, вы узнаете, нужно ли изменить стиль раздела на вашем устройстве.
Кроме того, если вам нужно изменить раздел, не забудьте проверить веб-сайт поддержки производителя вашего устройства, чтобы узнать, включает ли оборудование поддержку UEFI, прежде чем использовать эти инструкции.
Преобразование MBR в стиль раздела GPT (рекомендуется)
Чтобы преобразовать диск с использованием MBR в GPT в Windows 10, выполните следующие действия:
- Откройте Параметры.
- Щелкните Обновление и безопасность.
- Щелкните Восстановление.
- В разделе «Расширенный запуск» нажмите кнопку Перезагрузить сейчас.
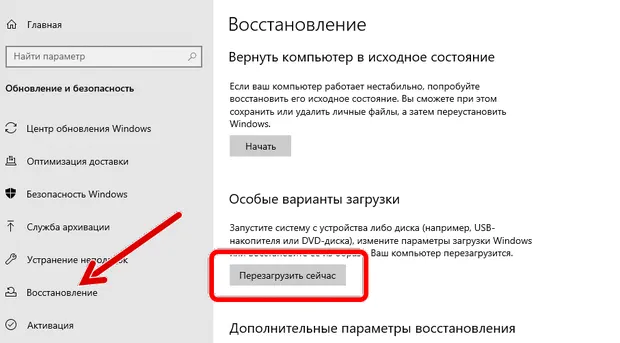
-
Щелкните параметр Поиск и устранение неисправностей.
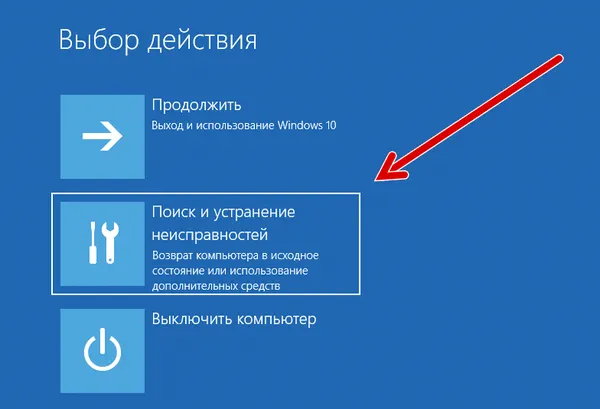
-
Щелкните Дополнительные параметры.
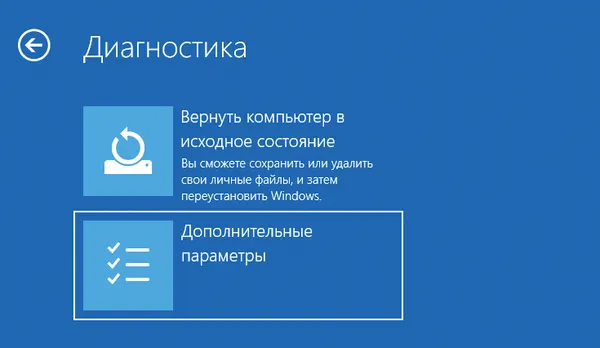
-
Выберите параметр Командная строка.
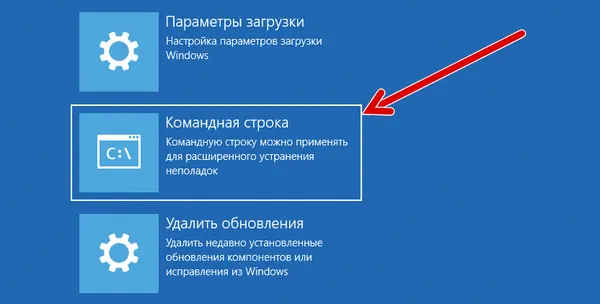
- Выберите свою учетную запись администратора и войдите со своими учетными данными (если применимо).
- Введите следующую команду, чтобы убедиться, что диск соответствует требованиям, и нажмите Enter:
mbr2gpt /validate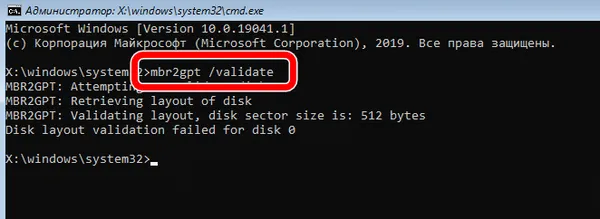
Быстрый совет: mbr2gpt.exe находится в папке «System32». Если вы хотите увидеть все доступные параметры, вы можете использовать команду
mbr2gpt /?. -
Введите следующую команду, чтобы преобразовать диск из MBR в GPT, и нажмите Enter:
mbr2gpt /convert - Нажмите кнопку «Закрыть» в правом верхнем углу консоли.
- Нажмите кнопку «Выключить компьютер» .
После того, как вы выполните эти шаги, произойдёт несколько действий, включая проверку диска и создание системного раздела EFI (ESP). В раздел будут добавлены загрузочные файлы UEFI и компоненты GPT. Затем инструмент MBR2GPT обновит данные конфигурации загрузки (BCD), и предыдущая буква будет добавлена к диску.
Преобразование MBR в GPT с рабочего стола Windows 10
Инструмент MBR2GPT был разработан для автономной работы в среде восстановления, но вы также можете использовать его, когда Windows 10 полностью загружена.
Мы не рекомендуем использовать этот метод, если вы хотите избежать возможных проблем.
Чтобы преобразовать диск из MBR в GPT в Windows 10, выполните следующие действия:
- Откройте командную строку от имени администратора.
- Введите следующую команду для проверки диска и нажмите Enter:
mbr2gpt /validate /allowFullOS - Введите следующую команду, чтобы преобразовать диск в GPT, и нажмите Enter:
mbr2gpt /convert /allowFullOS
После того, как вы выполните эти шаги, инструмент попытается сжать основной раздел, а затем переключит диск с MBR на GPT.
Коды возврата MBR2GPT
При запуске команды вы должны увидеть «0» в качестве кода возврата, если всё работает должным образом, но если процесс завершится неудачно, вы можете увидеть одну из одиннадцати кодов ошибок.
Вот список с кодами и их описаниями:
| Код возврата | Описание |
|---|---|
| 1 | Пользователь отменил преобразование |
| 2 | Внутренняя ошибка |
| 3 | Ошибка инициализации |
| 4 | Неверные параметры командной строки |
| 5 | Ошибка геометрии и разметки выбранного диска |
| 6 | Один или несколько томов на диске зашифрованы |
| 7 | Геометрия и расположение диска не соответствуют требованиям |
| 8 | Ошибка при создании системного раздела EFI |
| 9 | Ошибка при установке загрузочных файлов |
| 10 | Ошибка при применении макета GPT |
| 100 | Преобразование выполнено успешно, но некоторые данные конфигурации загрузки не восстановлены |
MBR2GPT важные детали
Инструмент командной строки MBR2GPT используется для преобразования традиционного жесткого диска (HDD), а также твердотельного накопителя (SSD) и даже диска M.2 с любой версией Windows 10, но вы должны запускать инструмент с компьютера под управлением Windows 10 версии 1703 или более поздней (рекомендуется версия 1809).
Используя этот инструмент, вы не можете преобразовать диски под управлением старой версии операционной системы, такой как Windows 8.1 или Windows 7, но вы можете обновить установку до последней версии Windows 10, а затем вы можете использовать инструмент для преобразования из MBR в GPT. Однако, в этом случае было бы лучше начать с чистой установки Windows 10.
При работе с диском, использующим шифрование файлов с помощью BitLocker, вы должны сначала приостановить шифрование, прежде чем приступить к инструкциям, изложенным выше.
Наконец, хотя диски, использующие стиль MBR, могут иметь до четырёх основных разделов, диск, который вы хотите преобразовать, не может иметь более трёх разделов, потому что для создания системного раздела UEFI требуется одно дополнительное выделение раздела.
Как изменить режим прошивки с BIOS на UEFI
После преобразования диска на GPT ваше устройство больше не будет загружаться правильно, пока вы не получите доступ к прошивке материнской платы для переключения с BIOS на UEFI.
Обычно этот процесс требует нажатия одной из функциональных клавиш (F1, F2, F3, F10 или F12), клавиши ESC или Delete сразу после запуска компьютера. Единственное предостережение: эти настройки будут разными для разных производителей и даже для разных моделей компьютеров. Поэтому не забудьте проверить веб-сайт поддержки производителя вашего устройства для получения более конкретных инструкций.
Находясь в интерфейсе прошивки, найдите меню «Загрузка», обязательно включите опцию UEFI, сохраните изменения, и тогда ваше устройство должно запуститься правильно.