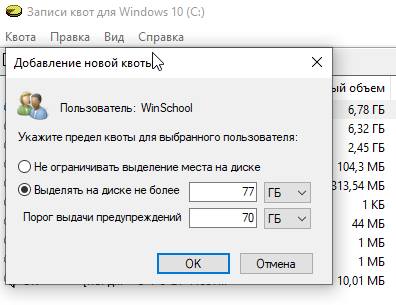Одной из многих замечательных функций Windows 10 является возможность создания нескольких учетных записей для совместного использования компьютера с другими людьми. Благодаря этой функции у каждого может быть пространство, которое он может назвать своим, с пользовательскими настройками и отдельными файлами.
Единственная проблема заключается в том, что пользователи имеют неограниченный доступ к свободному пространству на жестком диске для хранения стольких файлов, сколько они хотят, и у них нет ограничений по хранилищу для установки приложений и игр, что может привести к нехватке места на устройстве.
Чтобы преодолеть эту проблему, в Windows 10 имеется удобная функция, известная как «Квота», которая позволяет контролировать и управлять дисковым пространством, доступным пользователям, чтобы не дать одному человеку заполнить весь жесткий диск.
В этом руководстве по Windows 10 мы расскажем о шагах по установке лимитов хранилища с использованием дисковой квоты для каждой учетной записи или тома.
Важные детали дисковой квоты
Хотя квота является полезной функцией в Windows 10, есть некоторые подробности, которые необходимо знать, прежде чем ограничивать хранилище для пользователей:
- Квота доступна только для томов, отформатированных с использованием NTFS.
- Квота обычно используется в корпоративных сетях, но любой может использовать её на любом устройстве, в том числе в Windows 10 Home.
- Квота должна быть настроена на том, а не на компьютер.
- Квота может быть установлена для отдельного пользователя или для каждого, но вы не можете устанавливать ограничения для групп пользователей.
- Квота сканирует определенный том каждый час, чтобы обновить данные об использовании хранилища для каждого пользователя.
- У пользователей с файлами, уже находящимися на диске, квота будет изначально отключена.
- Новые пользователи начнут со своих квот.
Несмотря на то, что вы можете настроить дисковую квоту на любом поддерживаемом томе, она может стать немного запутанной при использовании диска Windows (C:). Если это возможно, вы должны рассмотреть возможность включения квоты на вторичных разделах или внешних дисках. Кроме того, при использовании диска C: системные и другие файлы, принадлежащие учетной записи, учитываются в квоте, поэтому планируйте осмысленно.
Как установить квоту на том в Windows 10
Если вы хотите ограничить доступное хранилище для всех пользователей, выполните следующие действия:
- Откройте Проводник (Win + E).
- Нажмите Этот компьютер .
- В разделе «Устройства и диски» щелкните правой кнопкой мыши диск, для которого вы хотите установить ограничения, и выберите Свойства.
- Перейдите на вкладку Квота и нажмите кнопку Показать параметры квоты.
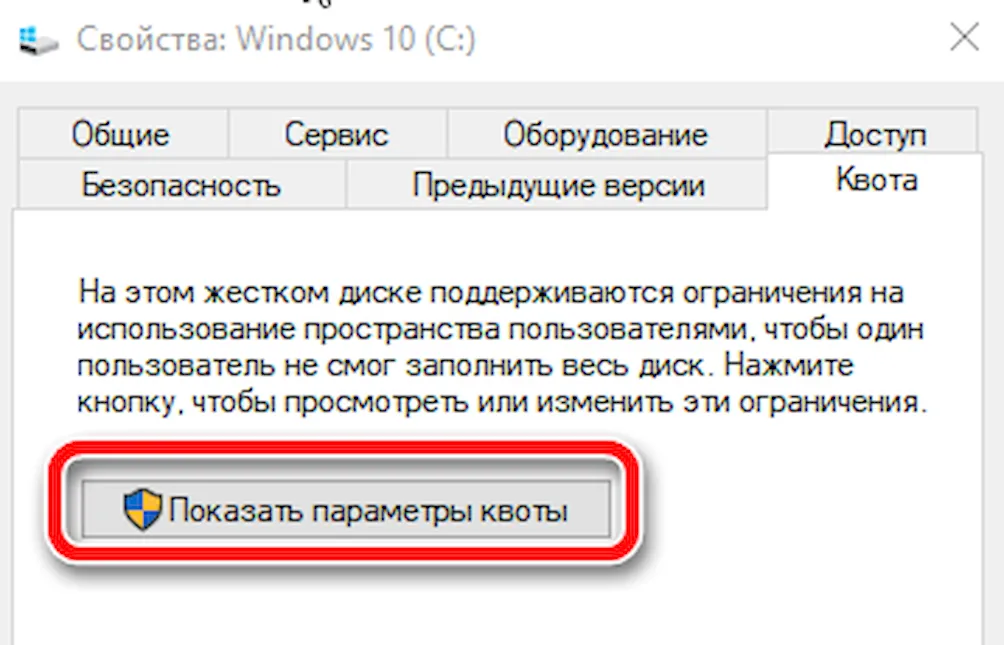
- Установите флажок Включить управление квотами.
- Установите флажок Не выделять место на диске при превышении квоты.
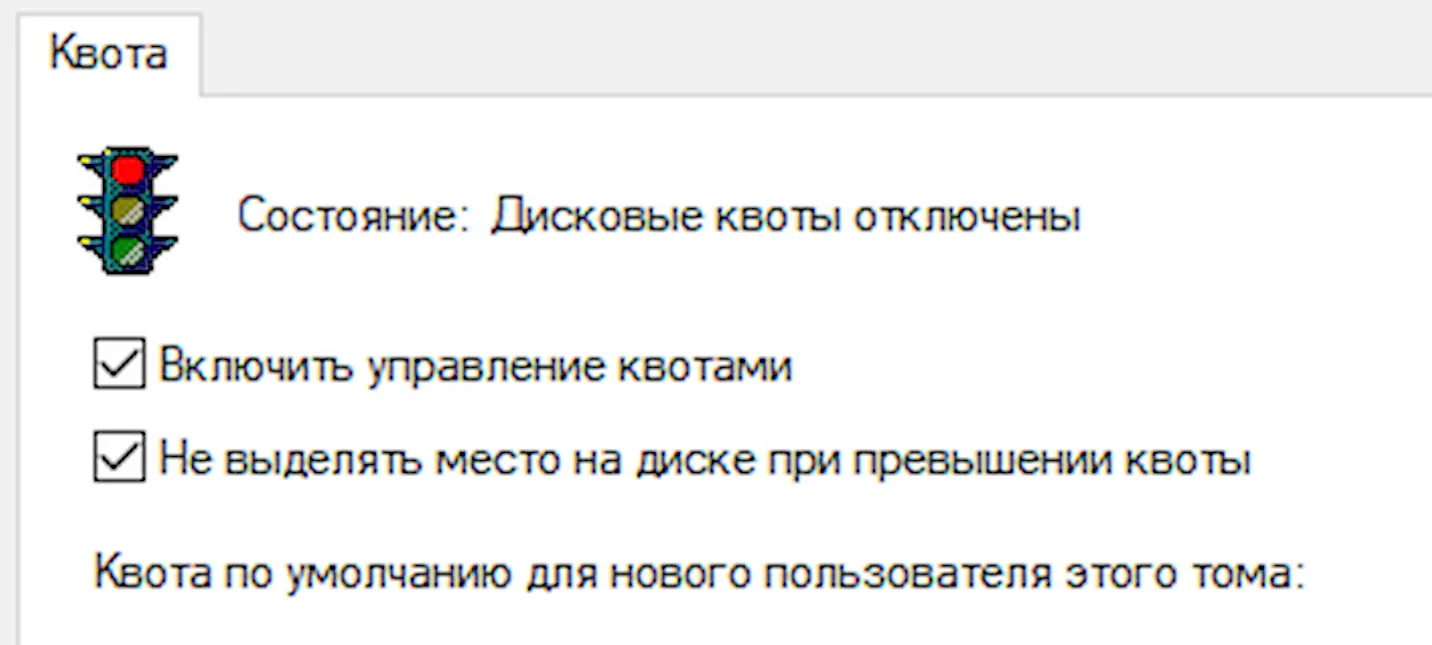
- Выберите параметр «Выделять на диске не более».
- Установите необходимый объем пространства и укажите размер блока (например, мегабайт, гигабайт).
- Установите объем пространства до того, как пользователю будет выдано предупреждение, и укажите единицу измерения (например, мегабайт или гигабайт).

- Нажмите ОК.
- Перезагрузите компьютер.
После выполнения этих действий каждая учетная запись на вашем устройстве сможет использовать только часть общего доступного хранилища на жестком диске. Соответствующее уведомление предупредит пользователей, что они достигли своей квоты хранилища, и когда порог будет достигнут, пользователям больше будет запрещено сохранять дополнительные файлы.
Вы всегда можете увеличить или уменьшить допустимый объем хранилища, изменив параметры квотирования, что мы делали на шаге № 9.
Как настроить квоту учетной записи в Windows 10
В случае, если вы хотите установить лимит хранилища для отдельных пользователей, сохраняя свою учетную запись неограниченной, выполните следующие действия:
- Откройте Проводник (Win + E).
- Нажмите Этот компьютер .
- В разделе «Устройства и диски» щелкните правой кнопкой мыши диск, для которого вы хотите установить ограничения, и выберите Свойства.
- Перейдите на вкладку Квота и нажмите кнопку Показать параметры квоты.
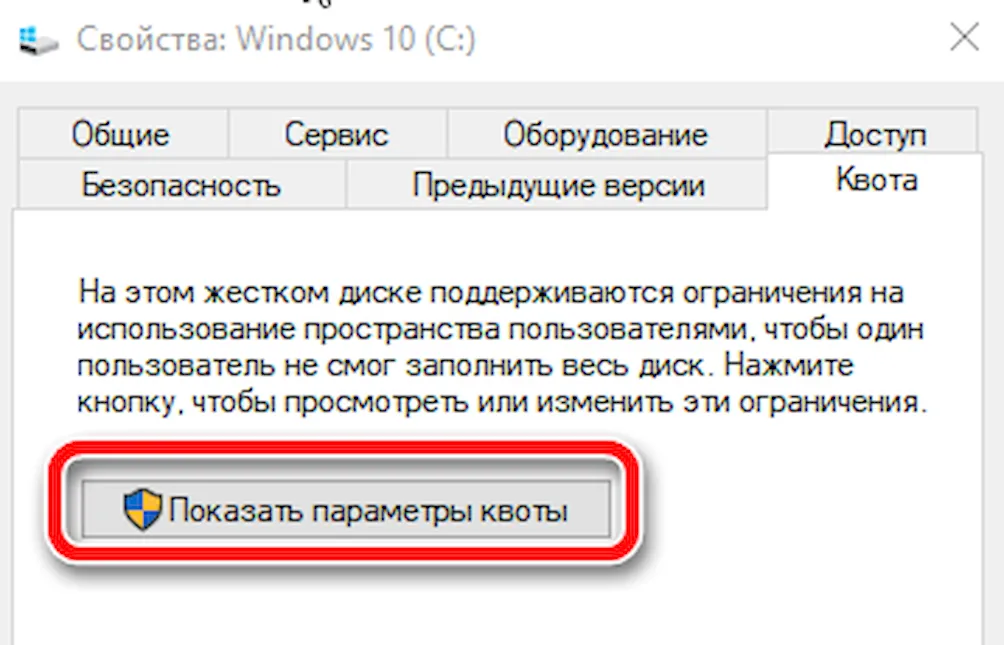
- Установите флажок Включить управление квотами.
- Установите флажок Не выделять место на диске при превышении квоты.
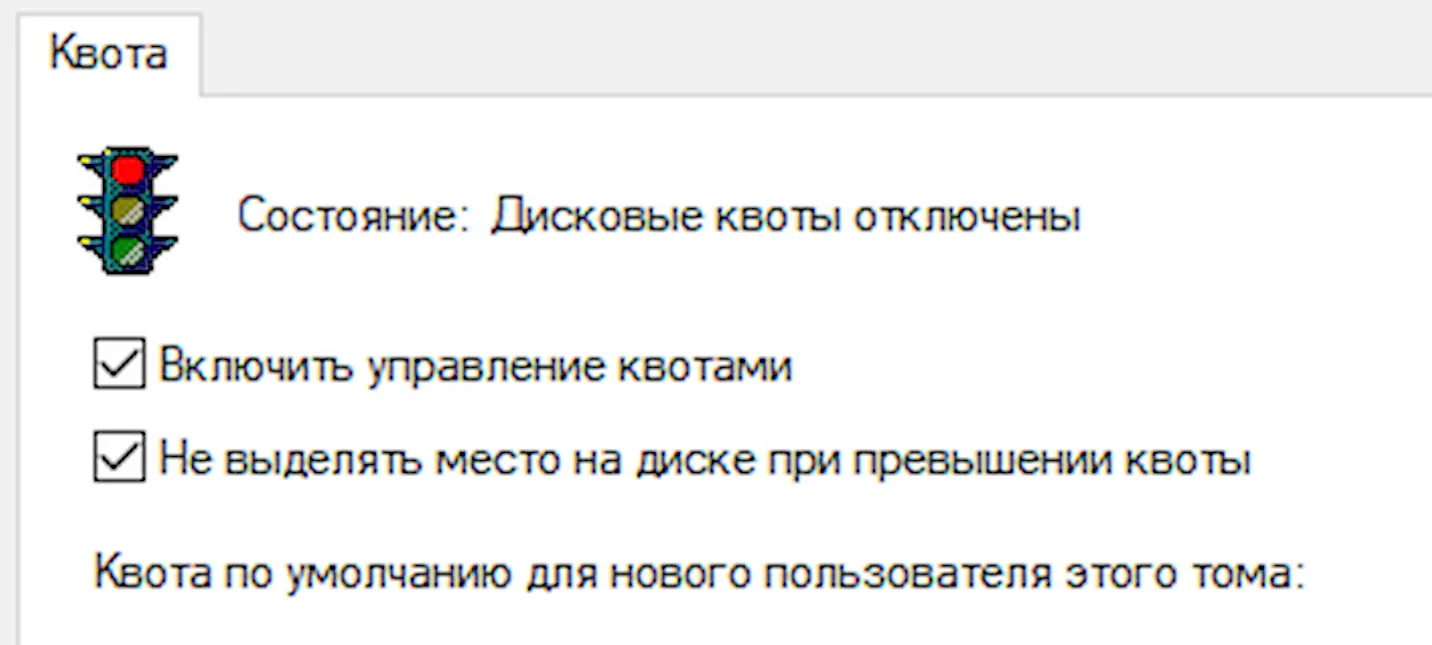
- Нажмите кнопку Записи квот.
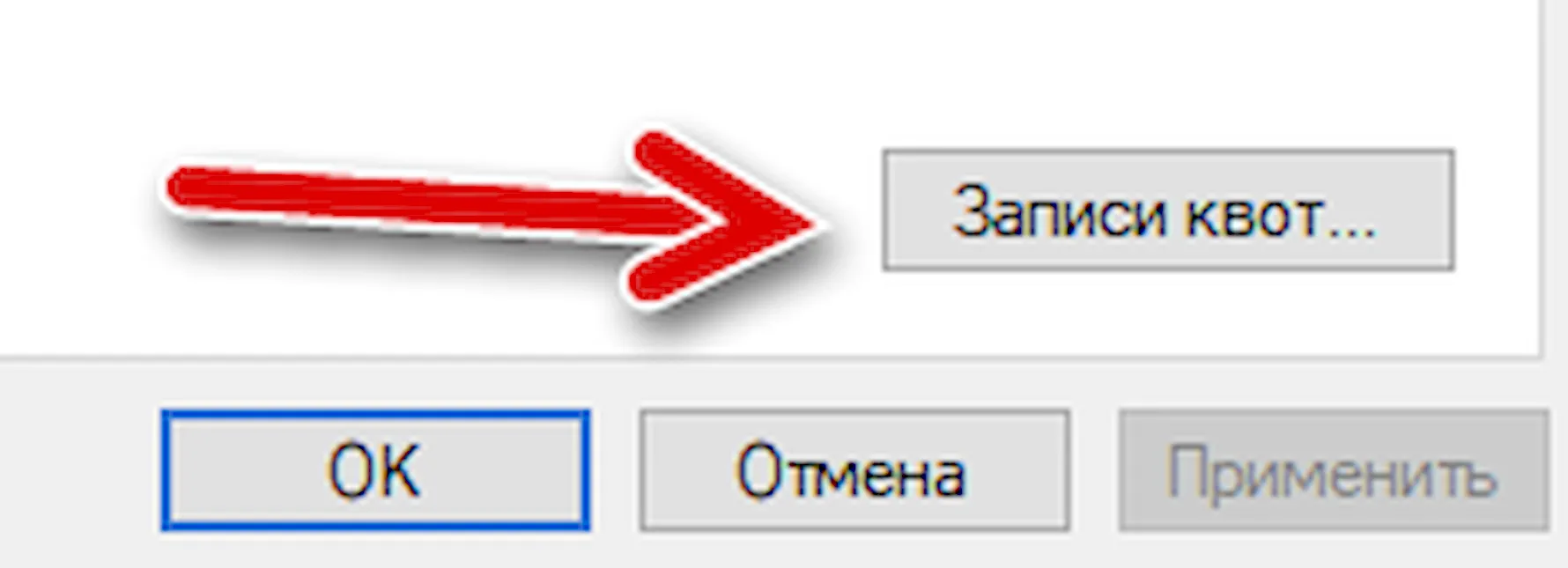
- Если учетной записи, которую вы хотите ограничить, нет в списке, нажмите Квота и выберите Создать запись квоты.
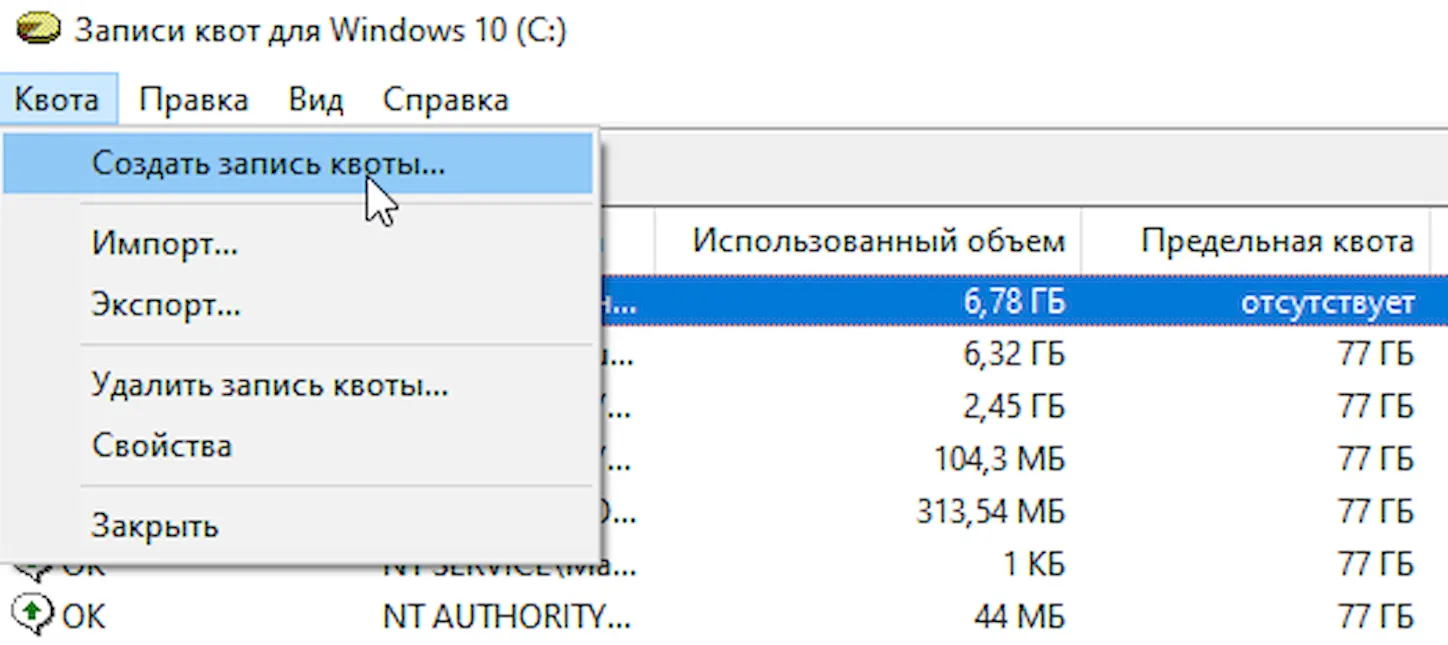
- На вкладке «Выбор: Пользователи» нажмите кнопку Дополнительно.
- Нажмите кнопку Поиск.
- Выберите учетную запись, которую вы хотите квотировать.
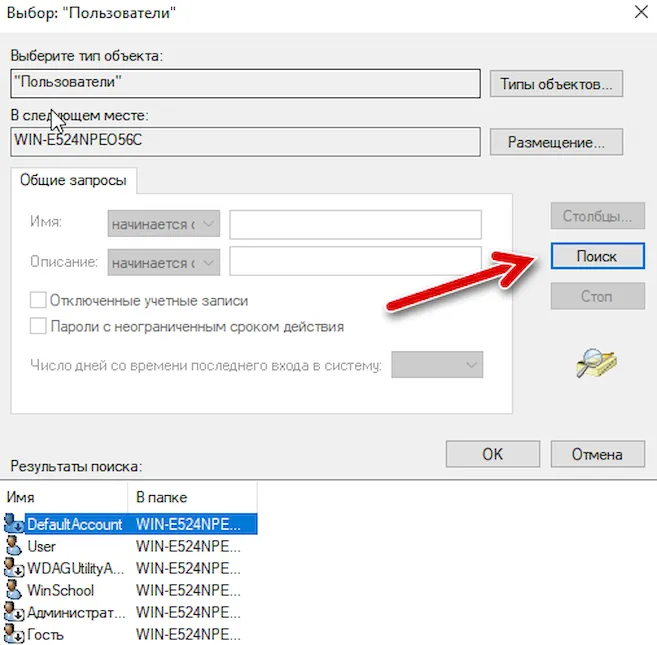
- Нажмите ОК, ОК.
- Откроется окошко Добавление новой квоты.
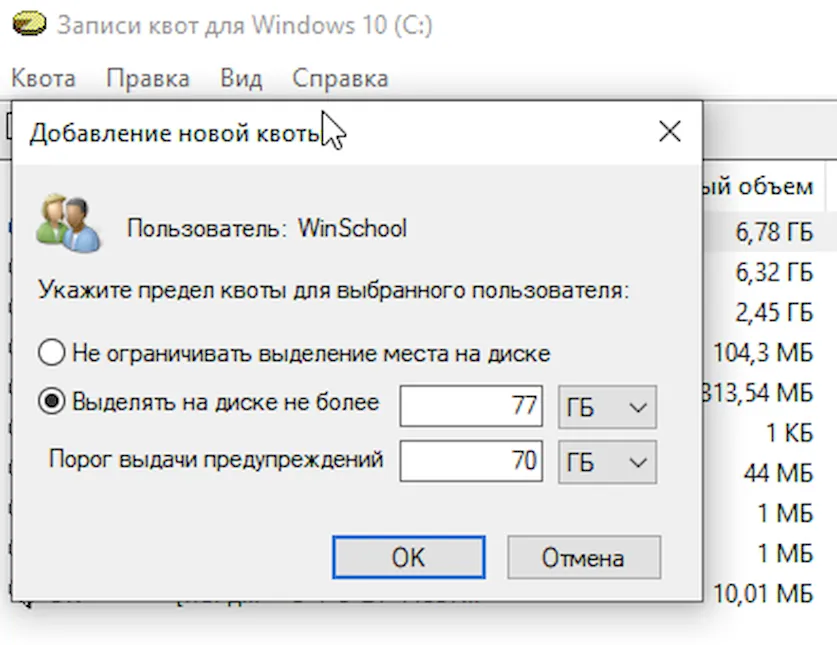
- Установите необходимый объем пространства и укажите размер блока (например, мегабайт или гигабайт).
- Установите объем пространства, при достижении которого пользователю будет выдано предупреждение, и укажите единицу измерения (например, мегабайт или гигабайт).
- Нажмите Применить и ОК.
После выполнения этих действий пользователи, для которых вы настроили ограничения хранилища, не смогут заполнить весь накопитель.
Удаление записи дисковой квоты
Если вам больше не нужно ограничивать пространство, которое может использовать пользователь, вы можете просто изменить настройки в пользовательской записи. Однако, если вы хотите удалить запись квоты, это может быть проблемой, поскольку учетная запись не должна занимать место, прежде чем вы сможете удалить ее.
Чтобы удалить запись квоты, выполните следующие действия:
Примечание. Рекомендуется временно переместить пользовательские файлы в другое место, удалить запись, выполнив следующие действия, а затем переместить файлы обратно в исходное место.
- Откройте Проводник (Win + E).
- Нажмите Этот компьютер.
- В разделе «Устройства и диски» щелкните правой кнопкой мыши диск, для которого вы хотите установить ограничения, и выберите Свойства.
- Перейдите на вкладку Квота и нажмите кнопку Показать параметры квоты.
- Убедитесь, что выбрана опция Включить управление квотами и включена дисковая квота. В противном случае вы не сможете удалить ни одну из записей.
- Нажмите кнопку Записи квоты.
- Щелкните правой кнопкой мыши пользователя и выберите Удалить.
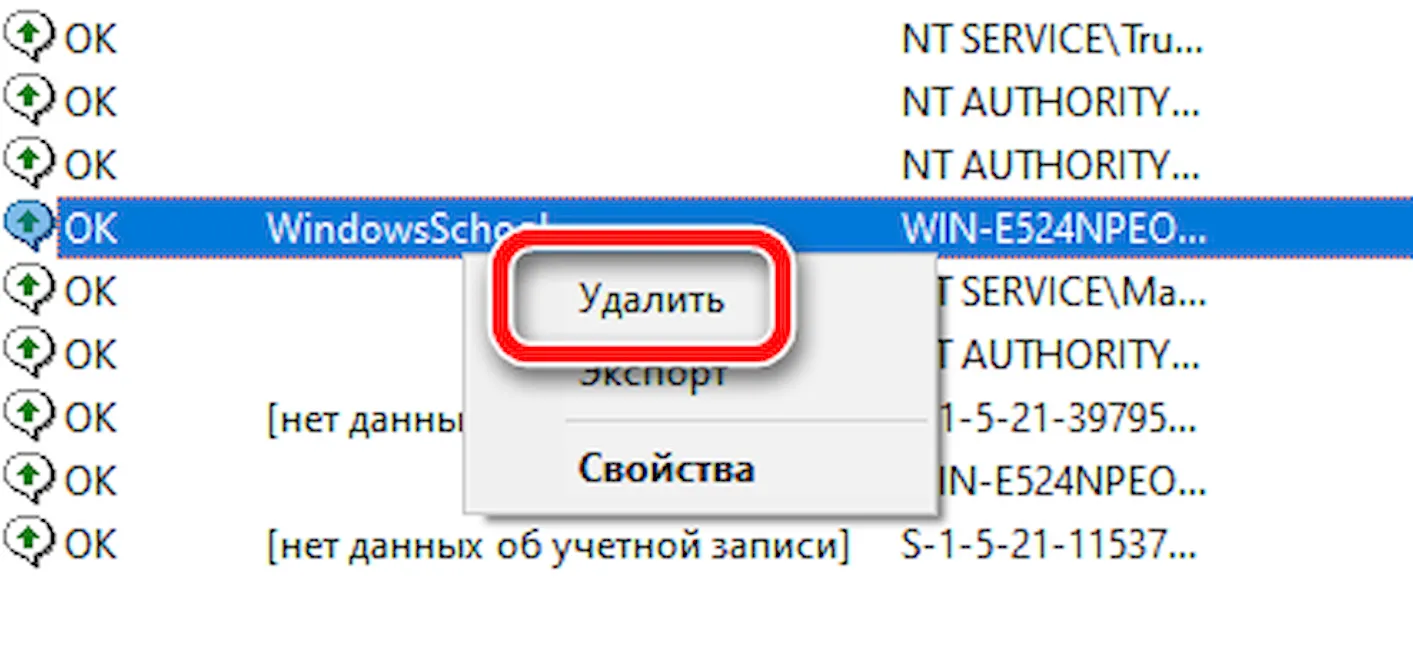
- Нажмите Да.
- Выберите файлы, принадлежащие той учетной записи, которую вы пытаетесь удалить.
- Нажмите кнопку Сменить владельца, если вы хотите сохранить файлы, или нажмите кнопку Удалить, если смена собственника не работает.
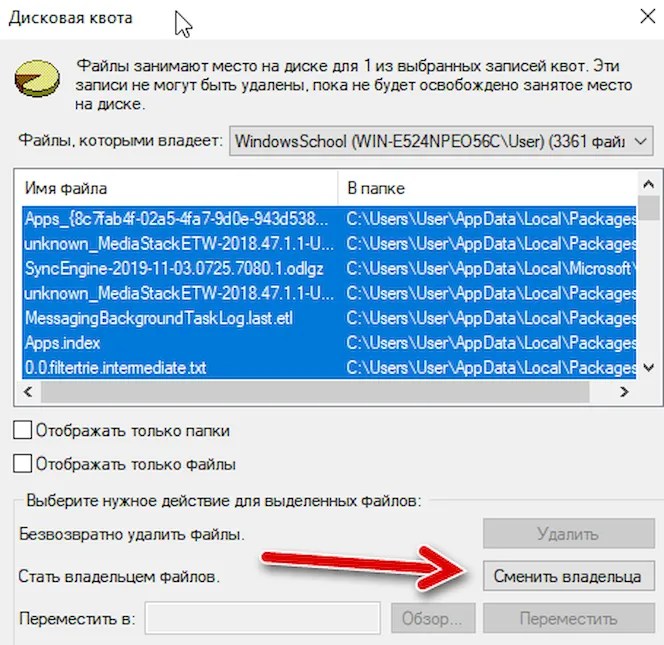
- Нажмите Закрыть, чтобы удалить запись.
Выполнив эти действия, вы сможете правильно отключить дисковую квоту на диске или заново настроить ту же учетную запись.