Мерцание курсора мыши в Windows может быть вызвано рядом факторов, одним из которых являются устаревшие драйверы мыши и клавиатуры. Когда эти драйверы устаревают, они могут вызывать конфликты с операционной системой, что приводит к нестабильному поведению курсора мыши. Это может раздражать и мешать пользователю эффективно взаимодействовать со своим компьютером.
Мерцающий курсор мыши может создавать несколько проблем для пользователей. Во-первых, это может мешать визуальному восприятию, затрудняя концентрацию на задачах или элементах на экране. Это может быть особенно проблематичным для пользователей, которые полагаются на точные движения курсора, такие как графические дизайнеры или геймеры. Во-вторых, мерцающий курсор может снизить производительность, замедляя или прерывая рабочий процесс. Постоянная работа с непредсказуемым курсором может привести к ошибкам, задержкам и усилению разочарования.

К счастью, существуют потенциальные решения проблемы мерцания курсора мыши. Один из вариантов – обновить драйверы мыши и клавиатуры до самых последних версий. Это можно сделать через Диспетчер устройств или посетив веб-сайт производителя, загрузив и установив обновленные драйверы. Проверьте наличие конфликтов программного обеспечения или проблем совместимости, которые могут вызывать мерцание. Отключение или удаление конфликтующего программного обеспечения может помочь решить проблему.
Изменение схемы указателя мыши или настройка параметров мыши в параметрах Windows также может помочь уменьшить мерцание курсора. Это руководство проведёт вас через 4 шага, которые должны помочь вам исправить мерцание курсора мыши в Windows.
Перезапустите проводник
- Щёлкните правой кнопкой мыши меню «Пуск» на панели задача рабочего стола.
- Выберите Диспетчер задач из контекстного меню.
- В окне «Диспетчер задач» найдите «Проводник» в списке «Процессы».
- Нажмите кнопку Перезапустить задачу в правом верхнем углу.
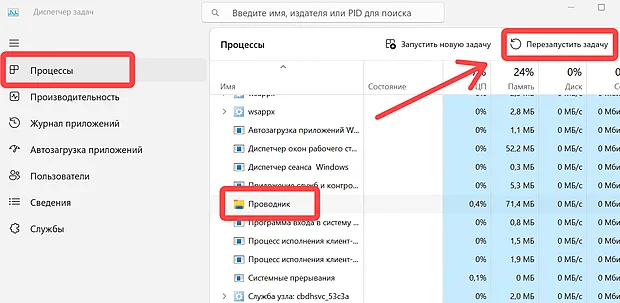
Для прежней версии «Диспетчера задач»
- Нажмите кнопку «Завершить задачу», расположенную в правом нижнем углу окна «Диспетчер задач».
- Подтвердите действие, нажав на кнопку «Завершить процесс» во всплывающем окне.
- Щёлкните меню «Файл» в верхнем левом углу окна «Диспетчер задач».
- Выберите «Запустить новую задачу» в раскрывающемся меню.
- В окне «Создать новую задачу» введите в текстовое поле
explore.exe. - Нажмите кнопку OK, чтобы запустить новую задачу.
- Закройте окно диспетчера задач.
- Проверьте, исправлена ли ошибка с мерцанием курсора.
Обновите драйверы мыши и клавиатуры
- Нажмите клавишу Win на клавиатуре.
- Введите Диспетчер устройств в строке поиска Windows.
- Нажмите клавишу Ввод, чтобы открыть диспетчер устройств.
- В окне «Диспетчера устройств» найдите Мыши и другие указывающие устройства.
- Щёлкните правой кнопкой мыши параметр «Мыши и другие указывающие устройства» в раскрывающемся меню.
- Выберите Обновить драйвер в контекстном меню.
- В следующем окне выберите Автоматический поиск обновленного программного обеспечения драйвера.
- Следуйте инструкциям на экране, чтобы завершить процесс обновления драйвера.
- После завершения обновления перезагрузите компьютер.
- После перезагрузки проверьте, устранена ли ошибка.
Отключите защитник Windows
- Нажмите комбинацию клавишу Win + Ш, чтобы открыть приложение «Параметры».
- В приложении «Параметры» откройте вкладку «Конфиденциальность и защита».
- Откройте раздел «Безопасность Windows» .
- Нажмите «Защита от вирусов и угроз».
- Нажмите «Управление настройками».
- Найдите переключатель рядом с «Защита в реальном времени» и нажмите на него, чтобы отключить эту функцию. Вы также можете отключить другие параметры на этой вкладке, если хотите.
- Закройте окно безопасности Windows.
- Перезагрузите компьютер.
- После перезагрузки проверьте, устранена ли ошибка с мерцанием курсора.
Отключите биометрию
- Нажмите клавишу Win на клавиатуре.
- Введите Диспетчер устройств в строке поиска Windows.
- Нажмите клавишу Ввод, чтобы открыть диспетчер устройств.
- В окне «Диспетчер устройств» найдите «Биометрические устройства».
- Щёлкните правой кнопкой мыши датчик достоверности (или конкретное биометрическое устройство, которое вы хотите отключить).
- Выберите Отключить устройство из контекстного меню.
- Нажмите Да, чтобы подтвердить свои действия во всплывающем окне.
- Закройте диспетчер устройств после отключения устройства.
- Перезагрузите компьютер.
- После перезагрузки проверьте, устранена ли ошибка.



