Windows 11 предлагает множество новых дизайнов и функций, поэтому вам может быть сложнее найти информацию о своей видеокарте. Здесь мы покажем вам, как проверить видеокарту в Windows 11.
Если вы не знаете, что установлено в системном блоке, полезно это узнать, если хотите обновить графический драйвер или убедиться, что ваша лучшая видеокарта установлена правильно.
Это полезно знать, поэтому мы проведём вас через простые шаги по проверке вашего графического процессора.
Какая у меня видеокарта
Мы собрали лучшие и самые простые способы проверки видеокарты в Windows 11. Мы разместили их ниже, чтобы показать вам пять простых способов.
-
Проверка с помощью диспетчера задач
Самый простой способ узнать, какой графический процессор у вас запущен, – посмотреть через диспетчер задач. Это полезно для получения другой информации, а сам диспетчер задач является неотъемлемой частью Windows.
Откройте диспетчер задач
Есть много способов открыть диспетчер задач. Самый быстрый способ – нажать комбинацию Ctrl + Shift + Esc, и это запустит приложение. Однако, если это не сработает, вы также можете щёлкнуть правой кнопкой мыши логотип Windows (меню «Пуск»), чтобы открыть диспетчер задач через «горячее меню».
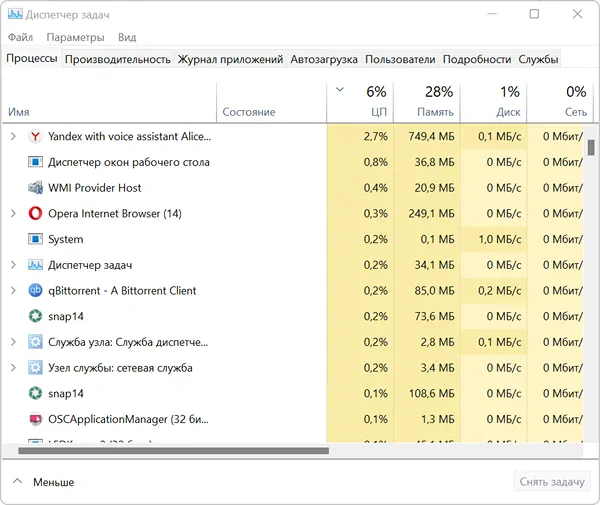
Вкладка «Производительности» в диспетчере задач
Когда диспетчер задач открыт, перейдите на вкладку Производительности в верхней части окна. Там вы можете щелкнуть вкладку Графический процессор, чтобы увидеть, какую видеокарту вы используете и насколько активно она используется.
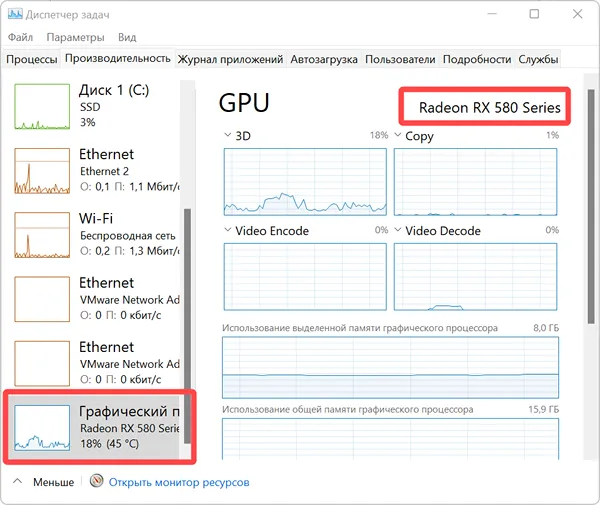
-
Видеокарта в диспетчере устройств
Диспетчер устройств – это приложение, в котором перечислены все устройства, подключенные к вашему компьютеру. Здесь вы можете найти много информации обо всей вашей сборке.
Откройте диспетчер устройств
Чтобы открыть диспетчер устройств, вы можете просто использовать системный поиск Windows и открыть диспетчер устройств через результаты поиска. Или щёлкнув правой кнопкой мыши логотип Windows (меню «Пуск»), чтобы открыть дополнительное меню и выбрать его там.
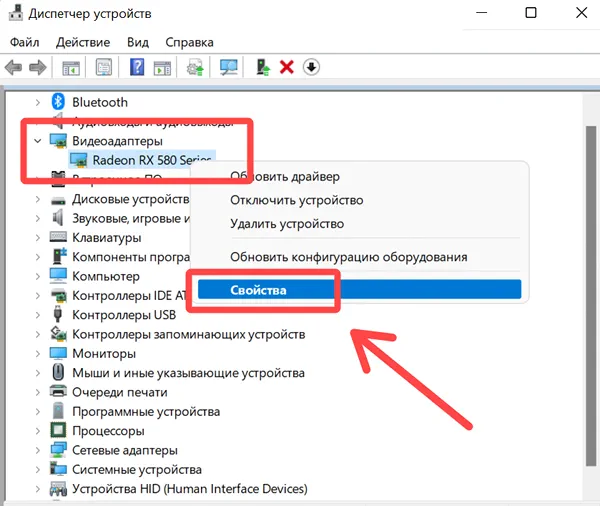
Адаптер дисплея
В списке видеоадаптеров вы можете найти свой графический процессор. Щёлкнув по нему правой кнопкой мыши, вы откроете меню, и сможете просмотреть ещё больше информации об адаптере.
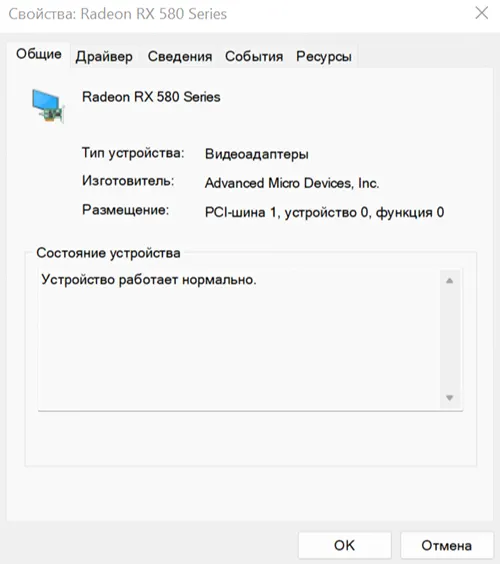
-
Использовать настройки отображения
Адаптер дисплея позволяет изменять множество настроек, а также предоставляет дополнительную информацию.
Откройте настройки дисплея
Есть два основных способа открыть настройки дисплея, один из которых – щёлкнуть правой кнопкой мыши на рабочем столе, чтобы открыть настройки дисплея. Или, в качестве альтернативы, откройте «Параметры» и в разделе «Система» вы можете найти параметры отображения на дисплее.
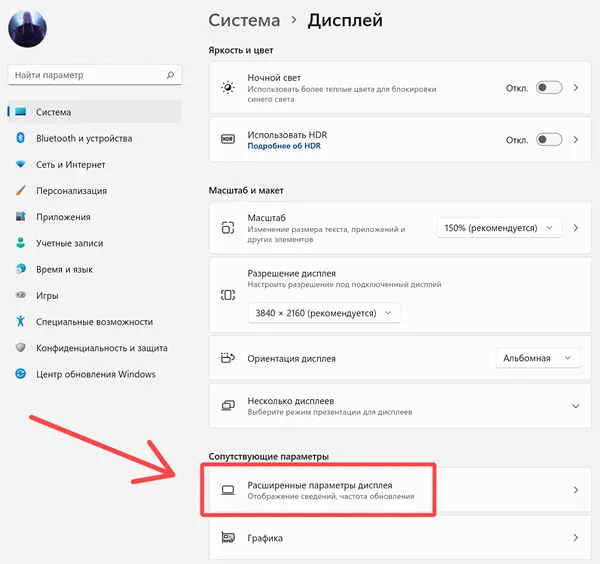
Расширенные настройки дисплея
В нижней части страницы настроек вы можете найти дополнительные параметры дисплея, нажмите там, чтобы найти информацию о вашей видеокарте.
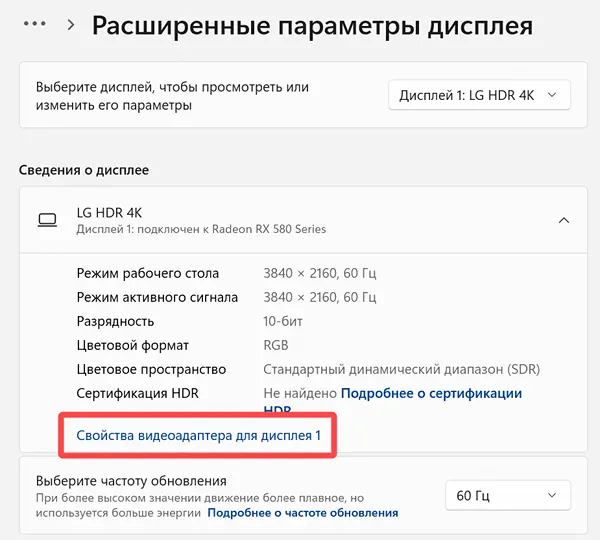
Свойства адаптера дисплея
В дополнительных настройках можно открыть свойства видеоадаптера для дисплея. Это даст вам всю необходимую информацию о вашей видеокарте.
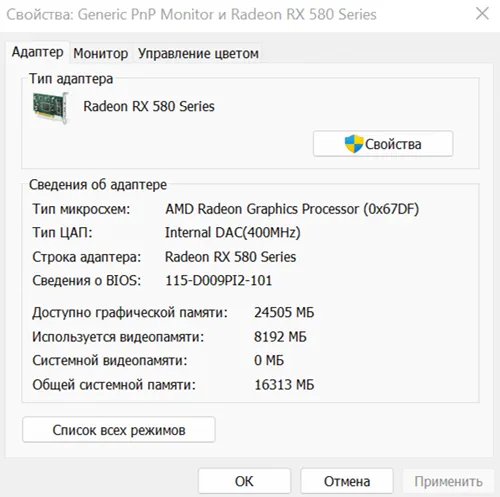
-
Информация о видеокарте в средстве диагностики DirectX
DirectX – это программа, которая работает с API программ для обработки графики между различными компонентами и программным обеспечением. Он поставляется с диагностическим инструментом, который даёт много информации о видеокарте.
Откройте средство диагностики DirectX
Чтобы открыть его, вы можете выполнить поиск «dxdiag» в Windows и запустить его или открыть командное окно (с помощью комбинации Win + R) и ввести dxdiag, чтобы запустить его.

Вкладка «экран» в DirectX
В верхней части окна есть вкладка Экран, которая подробно расскажет вам о видеокарте.
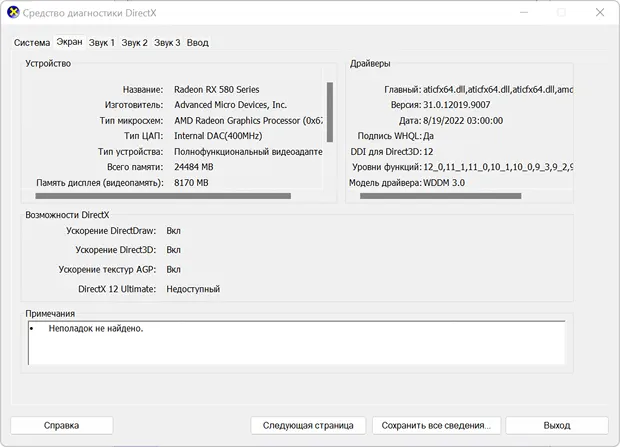
-
Используйте GPU-Z
Для получения всей информации, которая может вам понадобиться о вашей видеокарте, и проверки того, что это не подделка, загрузите GPU-Z. Затем установите или запустите его, и он найдёт всю информацию о видеокарте в вашей системе.
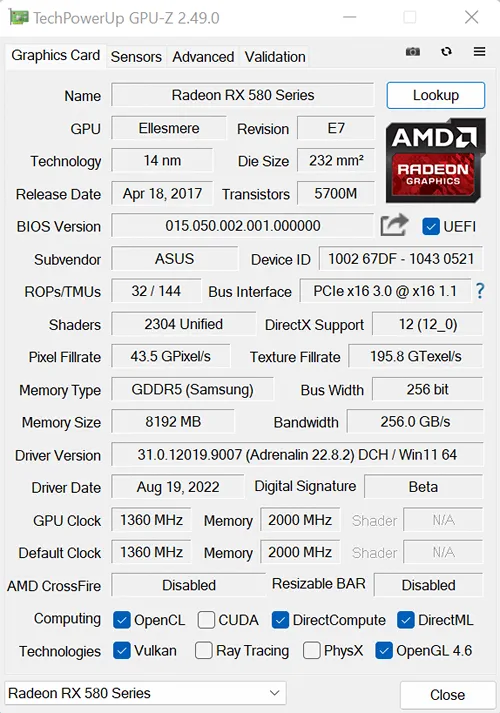
Вот все способы, как проверить видеокарту в Windows 11. Теперь вы можете стать настоящим экспертом в области видеокарт и узнать, какая модель установлена в вашем компьютере.



