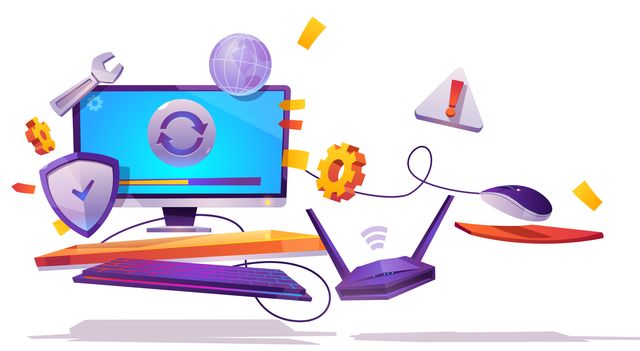После того, как вы закончите установку новой Windows, наступит момент большой ответственности, когда вам нужно установить правильные драйверы для бесперебойной работы вашего компьютера. Работа с драйверами довольно утомительна, и у многих возникает соблазн использовать программное обеспечение, которое автоматизирует процесс, но, на мой взгляд, самый безопасный вариант – делать это вручную.
Установка драйверов один за другим и перезапуск после каждой установки решит 99% потенциальных проблем, которые могут возникнуть позже, поэтому стоит потратить время на то, чтобы сделать всё правильно с самого начала. Таким образом, вам не придётся иметь дело с зависаниями и задержками, а ваш игровой процесс будет плавным.
Основные драйверы, которые вам нужны
С годами Windows 10 стала довольно хорошо устанавливать необходимые драйверы для ваших компонентов в момент начальной загрузки, поэтому после настройки Windows вам нужно всего несколько основных драйверов, без которых ваше устройство не будет работать должным образом.
Эти драйверы представляют собой драйверы графического процессора, драйверы набора микросхем и аудиодрайверы. Большинство других драйверов предварительно установлены, и даже некоторые драйверы-заполнители могут быть установлены вместо основных, перечисленных выше (например, вместо фактического звукового драйвера у вас будет драйвер Microsoft по умолчанию).
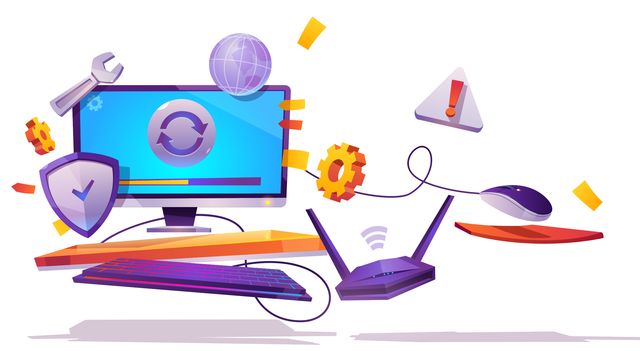
Где найти эти драйвера
Единственное место, откуда вы должны загружать драйверы, – это официальный сайт производителя вашей материнской платы (в случае с ноутбуками вам нужно искать конкретную модель ноутбука на сайте производителя).
Эти сайты охватывают все необходимые драйверы и предоставят вам надёжные загрузки, которые вы можете использовать без забот.
Как упоминалось ранее, в любом случае обычно не так много драйверов, с которыми вам нужно иметь дело, поскольку Windows неплохо справляется с работой большинства компонентов без вашей помощи.
Установите каждый драйвер ядра отдельно и перезагружайте компьютер между каждой установкой, – вы подготовите свой ПК к играм и режиму высокой производительности.
Дополнительные драйверы для Windows
Если на вашем компьютере установлены дополнительные устройства, такие как AMP/DAC или карта Wi-Fi, вам необходимо перейти на сайт производителя и загрузить дополнительный пакет драйверов, чтобы устройство работало должным образом.
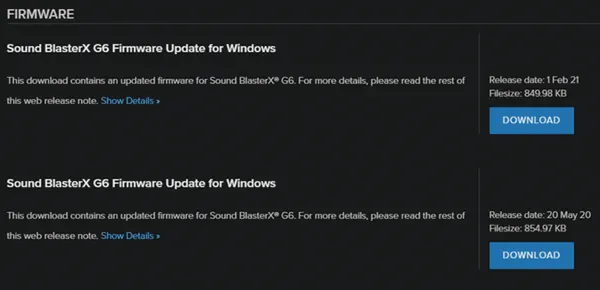
Каждое устройство будет иметь драйвер или набор драйверов/микропрограмм, которые необходимо установить, поэтому убедитесь, что все необходимые компоненты выбраны правильно.
Скачивайте эти пакеты драйверов только с официальных сайтов и не доверяйте сторонним распространителям таких пакетов драйверов.
Оптимизация отдельных драйверов
После того, как вы выполнили вышеуказанные задачи, вы можете сказать, что ваша работа выполнена, и вы можете начать своё счастливое игровое время. Если вы, однако, похожи на меня и любите оптимизировать всё, чтобы выжать из своей машины как можно больше FPS, то есть пара дополнительных шагов, которые вы можете предпринять, связанные с установкой драйвера.
С двумя драйверами, с которыми вам нужно быть особенно осторожными, являются драйвер набора микросхем и драйвер графического процессора. Эти драйверы напрямую влияют на поведение двух основных компонентов, поэтому их следует выбирать вручную.
Что касается драйвера чипсета, я бы порекомендовал вам загрузить его с официального сайта AMD/Intel, так как они обычно новее.
На сайте производителя материнской платы обычно используются только те драйверы, которые они протестировали внутри компании, и прежде чем они проверят новый драйвер, могут пройти годы, в то время как новые пакеты уже доступны на сайте AMD/Intel.
Более новый драйвер набора микросхем не всегда означает лучшую производительность, поэтому вам следует попробовать как минимум 3 последние версии доступных драйверов и записать свой FPS в играх и в тестах, чтобы увидеть, как каждый из них влияет на ваши значения.
Тот же принцип применим и к драйверам графического процессора. Новейшие драйверы для ваших видеокарт обычно добавляют новые интересные функции и поддержку новых игр, но они также могут не обеспечивать наилучшую производительность с точки зрения необработанного FPS. Это хорошо известный факт в сообществе ПК-настройщиков, где рекомендуется держаться подальше от новых драйверов графического процессора.
Самый эффективный способ получить драйверы графического процессора для вашей машины – использовать программное обеспечение, такое как NVCleanstall или альтернативу AMD, которое позволит вам выбрать из полного списка совместимых драйверов, а также поможет вам избавиться от ненужных функций, которые будут только снижать производительность.
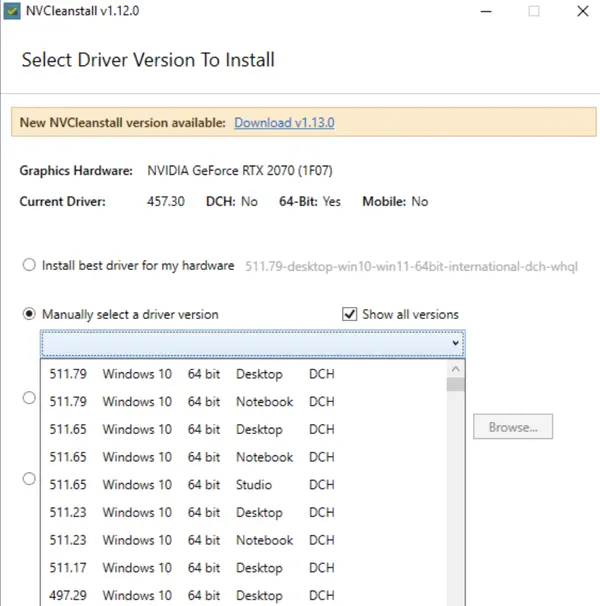
Попробуйте разные драйверы из рекомендуемого списка или, если вам лень, просто установите самые новые, но никогда не забывайте тестировать и отмечать разницу FPS в ваших основных играх, чтобы определить, какой драйвер лучше всего подходит для вас.
Заключение: как устанавливать драйверы Windows
Для правильной установки драйверов вам необходимо сделать следующее:
- Устанавливайте только основные драйвера с официального сайта производителя.
- Устанавливайте дополнительные драйвера для дополнительных устройств только с сайта производителя и только в случае крайней необходимости.
- Если вам нужна более оптимизированная производительность, протестируйте различные драйверы чипсета и графического процессора и посмотрите, как изменится ваш FPS в основной игре.