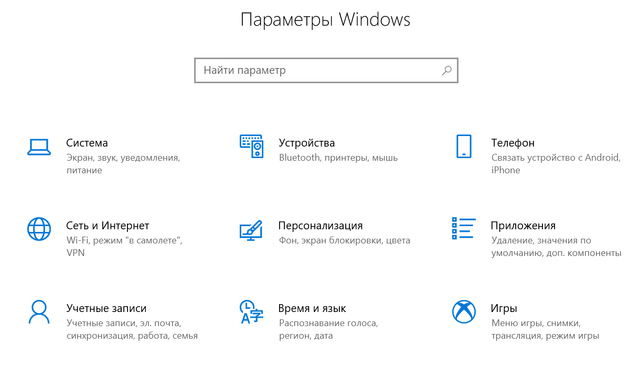Приложение «Параметры» получило множество улучшений с тех пор, как оно было впервые введено в Windows 10, а в обновлении Creators улучшилось благодаря ещё большему количеству новых изменений, в том числе новой возможности скрывать страницы в приложении.
Если вы являетесь ИТ-администратором или делитесь своим компьютером с друзьями и членами семьи, вы знаете, что предоставление пользователям полного доступа к приложению «Параметры» может привести к нежелательным изменениям настроек. Раньше вы могли только показать все в настройках или полностью скрыть их, но начиная с версии 1703 в Windows 10 появилась новая опция, ограничивающая доступ к определенным частям приложения «Параметры», например, вы можете блокировать определенные разделы панели управления.
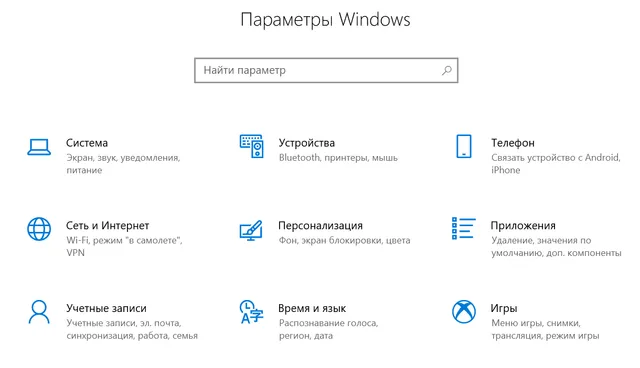
Новый параметр называется «Видимость страницы параметров» и позволяет скрыть одну или несколько страниц в приложении путём настройки новой политики в редакторе локальной групповой политики или изменения реестра.
Настройка видимости страницы пригодится во многих сценариях. Возможно, вы делитесь своим компьютером с детьми в доме, и вы хотите, чтобы они не могли постоянно изменять определенные настройки Windows 10. Или, если вы работаете сетевым администратором, вы можете разрешить пользователям персонализировать интерфейс, но запретить изменять системные настройки.
В этом руководстве по Windows 10 мы расскажем, как ограничить доступ пользователей к определенным страницам в приложении «Параметры» с помощью групповой политики и реестра.
Как управлять видимостью страниц настроек
Если вы используете Windows 10 Pro или Enterprise, самый простой способ заблокировать только определенные страницы в приложении «Параметры» – это использовать редактор локальной групповой политики.
Чтобы настроить видимость страниц настроек в Windows 10 версии 1703 и выше, выполните следующие действия:
- Используйте сочетание клавиш Win + R, чтобы открыть командное окно «Выполнить».
- Введите gpedit.msc и нажмите кнопку ОК, чтобы открыть редактор локальной групповой политики.
- Найдите следующий путь: Конфигурация компьютера → Административные шаблоны → Панель управления
- На правой стороне дважды щелкните политику Отображение страницы параметров.
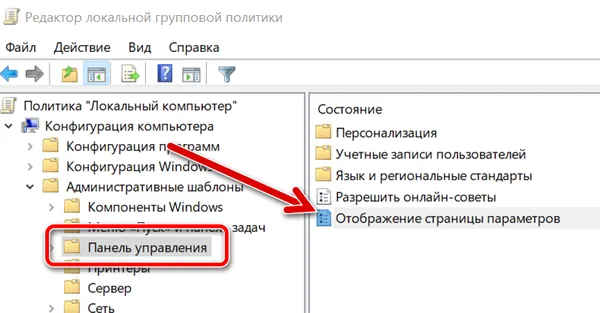
- Выберите опцию Включено.
- В разделе Параметры: укажите список страниц, которые нужно показать или скрыть в приложении «Настройки». Чтобы показать страницу, строка политики должна начинаться с showonly: и список страниц, чтобы скрыть, – должна начинаться с hide:.
- Чтобы скрыть определенную страницу в приложении «Параметры» с отображением оставшихся страниц, введите следующее значение в «Параметры»:
hide:<settings-page-name> - Например, вы можете скрыть страницу параметров отображения, используя следующее значение:
hide:display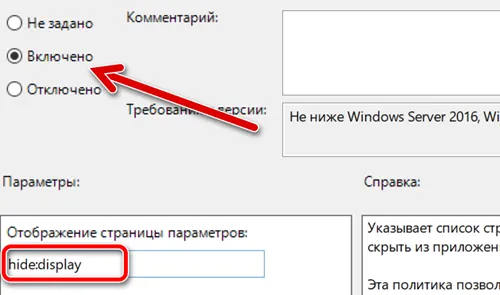
- Чтобы показать только одну страницу, скрыв остальные, введите следующее значение в разделе Параметры:
showonly:<settings-page-name> - Например, если вы хотите показать только страницу VPN внутри сети и интернета, используйте следующее значение:
showonly:network-vpn - Если вы хотите показать более одной страницы, вы можете разделить имя каждой страницы точкой с запятой, как в примере ниже:
showonly:network-vpn;windowsupdate
Примечание. Вы можете настроить видимость только для страниц настроек и не можете указать разделы, такие как «Система» или «Персонализация». Однако, если вы хотите ограничить доступ к разделу, вы можете достичь этого результата, установив правило, чтобы скрыть все страницы из определенного раздела.
- Чтобы скрыть определенную страницу в приложении «Параметры» с отображением оставшихся страниц, введите следующее значение в «Параметры»:
- Нажмите Применить и ОК.
После выполнения этих шагов закройте редактор локальной групповой политики и снова откройте приложение «Параметры». Если вы правильно настроили политику, теперь вы должны видеть только указанные страницы настроек.
Одна из проблем настройки видимости страниц в приложении «Параметры» – узнать точное название для каждой страницы. Тем не менее, мы прошли через проблему, поэтому вам не нужно это делать:
- about
- activation
- appsfeatures
- appsforwebsites
- backup
- batterysaver
- batterysaver-usagedetails
- bluetooth
- colors
- cortana
- camera
- connecteddevices
- datausage
- dateandtime
- defaultapps
- developers
- deviceencryption
- display
- emailandaccounts
- extras
- findmydevice
- lockscreen
- maps
- mousetouchpad
- network-ethernet
- network-cellular
- network-mobilehotspot
- network-proxy
- network-vpn
- network-directaccess
- network-wifi
- notifications
- nfctransactions
- easeofaccess-narrator
- easeofaccess-magnifier
- easeofaccess-highcontrast
- easeofaccess-closedcaptioning
- easeofaccess-keyboard
- easeofaccess-mouse
- easeofaccess-otheroptions
- optionalfeatures
- otherusers
- powersleep
- printers
- privacy-location
- privacy-webcam
- privacy-microphone
- privacy-motion
- privacy-speechtyping
- privacy-accountinfo
- privacy-contacts
- privacy-calendar
- privacy-callhistory
- privacy-email
- privacy-messaging
- privacy-radios
- privacy-backgroundapps
- privacy-customdevices
- privacy-feedback
- recovery
- regionlanguage
- storagesense
- tabletmode
- taskbar
- themes
- troubleshoot
- typing
- usb
- signinoptions
- sync
- workplace
- windowsdefender
- windowsinsider
- windowsupdate
- yourinfo
Как управлять видимостью настроек с помощью реестра
В случае, если вы используете Windows 10 Home, у вас не будет доступа к редактору локальной групповой политики, но вы все равно сможете скрыть или отобразить только определенные страницы в приложении «Параметры», изменив реестр.
Чтобы настроить видимость страниц настроек в Windows 10 версии 1703 или выше с помощью реестра, выполните следующие действия:
- Используйте сочетание клавиш Win + R, чтобы открыть командное окно «Выполнить».
- Введите regedit и нажмите кнопку ОК, чтобы открыть реестр.
- Найдите следующий путь:
HKEY_LOCAL_MACHINE\SOFTWARE\Microsoft\Windows\CurrentVersion\Policies\Explorer - Щелкните правой кнопкой мыши на правой стороне, выберите Создать → Строковый параметр.
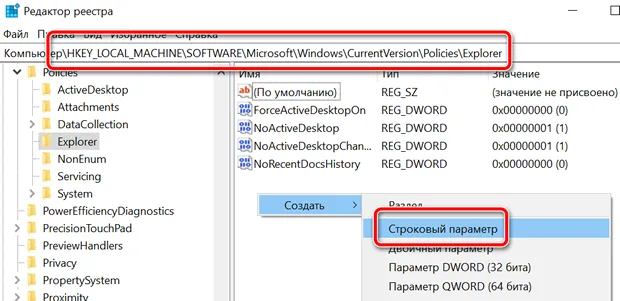
- Назовите ключ SettingsPageVisibility и нажмите ОК.
- Дважды щелкните вновь созданное строковое значение и определите, показывать или скрывать определенные страницы настроек.
- Чтобы скрыть определенную страницу в приложении «Параметры» при отображении оставшихся страниц, введите следующее значение в поле «Значение»:
hide:<settings-page-name>Например, вы можете скрыть страницу программы Windows Insider, используя следующее значение:
hide:windowsinsider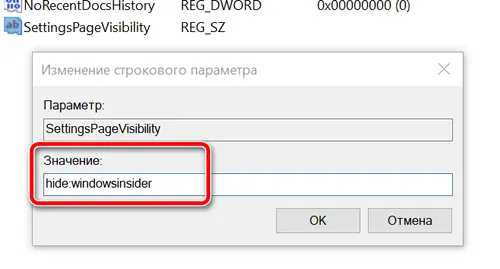
- Чтобы показать только одну страницу, скрывая остальные, введите в поле «Значение» следующее значение:
showonly:<settings-pages-name>Например, если вы хотите показать страницу Центра обновления Windows, используйте следующее значение:
showonly:windowsupdate -
Если вы хотите показать более одной страницы, вы можете разделить каждую страницу точкой с запятой, как в примере ниже:
showonly:windowsupdate;themes
- Чтобы скрыть определенную страницу в приложении «Параметры» при отображении оставшихся страниц, введите следующее значение в поле «Значение»:
- Нажмите ОК.
Выполнив эти шаги, закройте реестр и снова откройте приложение «Параметры». Если вы правильно настроили строковое значение, вы увидите только указанные страницы настроек.
Единственная проблема при настройке видимости страницы приложения настроек заключается в том, что вам нужно знать названия для каждой страницы. Тем не менее, мы прошли через проблему, поэтому вам это не нужно – смотрите список выше.
Если вы хотите отменить изменения, вы можете использовать те же шаги, но на шаге 4-5 удалите строковое значение SettingsPageVisibility