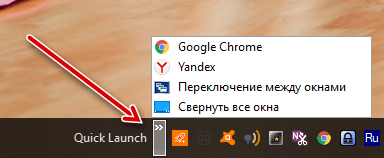В Windows 7 панель быстрого запуска была удалена с панели задач, но она по-прежнему доступна в Windows 7, 8 и 10, если вы знаете, как её включить. Зачем нужна панель быстрого запуска, если можно закреплять программы на панели задач?
Панель быстрого запуска также содержит функцию «Показать рабочий стол», которая является более очевидным местом, чем этот маленький прямоугольник в правой части панели задач (особенно в Windows 8 и 10). Возможно, вы предпочитаете использовать более старую школу, то есть несгруппированную панель задач с ярлыками сбоку. В любом случае мы покажем вам, как добавить панель быстрого запуска на панель задач в Windows 10, но это также будет работать в Windows 7 и 8.
Чтобы добавить панель быстрого запуска обратно на панель задач, щелкните правой кнопкой мыши на открытой области панели задач и перейдите к меню Панели → Создать панель инструментов.
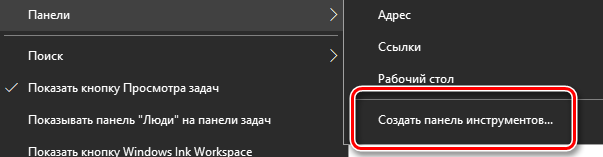
Скопируйте и вставьте следующий путь в «адресное поле» в верхней части новой панели инструментов.
%APPDATA%\Microsoft\Internet Explorer\Quick Launch
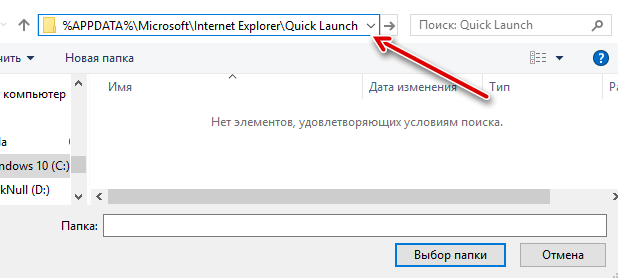
Затем нажмите кнопку Выбор папки.
Вы увидите панель быстрого запуска на панели задач, но она будет справа. Первоначальная панель быстрого запуска была слева от кнопки «Пуск», поэтому мы переместим её в левую часть панели задач.
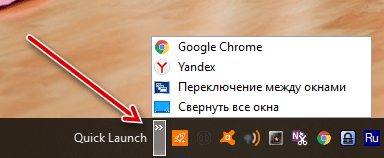
Чтобы переместить панель быстрого запуска, Вам сначала нужно разблокировать панель задач. Для этого щелкните правой кнопкой мыши на пустой части панели задач и выберите «Заблокировать панель задач» во всплывающем меню. Когда панель задач разблокирована, рядом с опцией нет флажка.
Нажмите и перетащите две вертикальные пунктирные линии в левой части панели быстрого запуска в левую сторону панели задач. Вы обнаружите, что не можете перетаскивать значки Windows Store, File Explorer и Edge. Но, если вы хотите получить панель быстрого запуска рядом с кнопкой «Пуск», мы сможем решить эту проблему.
Пока панель задач всё еще разблокирована, вы увидите две вертикальные пунктирные линии слева от значков Windows Store, File Explorer и Edge. Нажмите и перетащите эти строки на правую сторону от панели быстрого запуска. Теперь единственными значками между панелью быстрого запуска и кнопкой «Пуск» являются значок Cortana или Search и кнопка «Просмотр задачи». Если вы хотите, чтобы панель быстрого запуска была рядом с кнопкой «Пуск», вы можете скрыть значок Cortana и кнопку «Представление задач».
В оригинальной панели быстрого запуска была иконка и текст. В этой версии панели быстрого запуска нет значка, просто заголовок «Быстрый запуск», но вы можете скрыть заголовок, если хотите. Для этого щелкните правой кнопкой мыши по вертикальным пунктирным линиям и выберите Показать заголовок», чтобы снять флажок.
Когда заголовок «Quick Launch» будет скрыт, первый элемент меню быстрого запуска отобразится на панели задач. Вы можете перемещать вертикальные пунктирные линии, чтобы изменить ширину панели быстрого запуска на панели задач и отобразить более одного элемента из меню на панели задач. Если вы хотите скрыть заголовок быстрого запуска и показать некоторые элементы в меню на панели задач, вы также можете удалить текст из элементов, чтобы они занимали меньше места. Чтобы удалить текст из пунктов меню, щелкните правой кнопкой мыши по вертикальным пунктирным линиям и выберите Показывать подписи, чтобы снять флажок.
Ниже приведен пример панели быстрого запуска без заголовка и без подписи с одним элементом, отображаемым на панели задач.
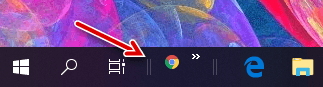
После того, как вы настроили панель быстрого запуска так, как хотите, снова заблокируйте панель задач, щелкнув правой кнопкой мыши на любом пустом месте на панели задач и выбрав «Заблокировать панель задач» во всплывающем меню.
Если вы решите, что Вам больше не нужна панель быстрого запуска на панели задач, просто щелкните правой кнопкой мыши на любом пустом месте на панели задач и перейдите в меню Панели → Quick Launch, снимите флажок и панель быстрого запуска исчезнет с панели задач.
Обратите внимание, что когда вы удаляете панель быстрого запуска с панели задач, она также удаляется из подменю Панели инструментов. Если вы хотите снова добавить панель быстрого запуска в панель задач, вам придется повторить действия, описанные в этой статье.