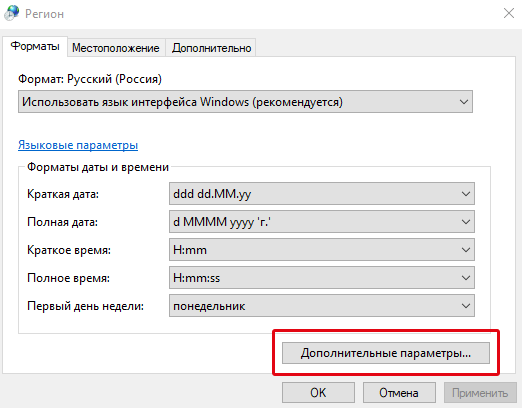Формат даты и времени влияет на часы на панели задач, также влияет на программы, которые вы запускаете в Windows, например Excel, если вы не переопределите формат в самой программе. Например, вы можете использовать косые черты в дате, указанной на панели задач, но использовать точки в датах, которые добавляете в Excel.
Мы покажем вам, как выбрать другой формат и как создать пользовательский формат для даты и времени в Windows 10. Доступ к основным вариантам изменения формата даты и времени несколько отличается в каждой версии Windows. Однако, ввод пользовательского формата для даты и времени выполняется одинаково во всех трёх версиях Windows.
В качестве примера в этой статье мы покажем вам, как изменить формат даты, но изменение формата времени – это аналогичный процесс, и мы также укажем, где вы можете его осуществить.
Доступ к настройкам формата даты и времени Windows 10
Если вы используете Windows 10, нажмите на поле поиска или кнопку на панели задач. Если вы не видите окно поиска или кнопку, вы можете их включить, кликнув правой кнопкой мыши по панели задач.
Введите «изменение даты» в поле «Поиск». Результаты начинают отображаться по мере ввода. Нажмите «Изменить формат даты и времени» в списке результатов.
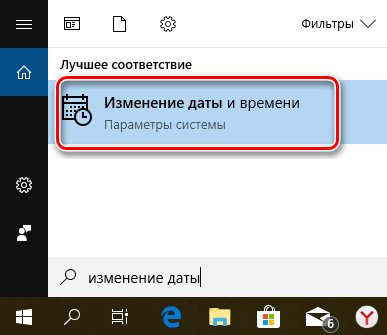
На экране настроек даты и времени Вы можете выбрать различные форматы для «Краткой даты», «Полной даты», «Краткого времени» и «Полного времени».
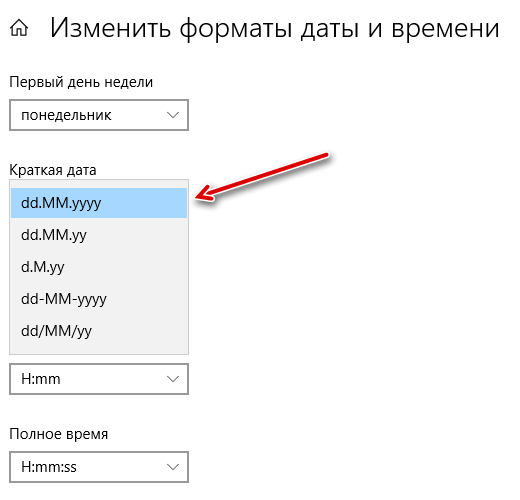
Вы можете не видеть нужный формат в списке опций для даты или времени. Тогда Вам следует получить доступ к этому экрану на старой панели управления, чтобы иметь возможность вводить пользовательский формат даты или времени.
Чтобы получить доступ к экрану на панели управления, который позволит вам ввести пользовательский формат даты или времени, нажмите кнопку со стрелкой влево в верхнем левом углу экрана настроек.
Вы вернетесь на экран «Дата и время» в настройках «Время и язык».
Нажмите ссылку Дополнительные параметры даты, времени и региональные параметры в колонке Сопутствующие параметры.
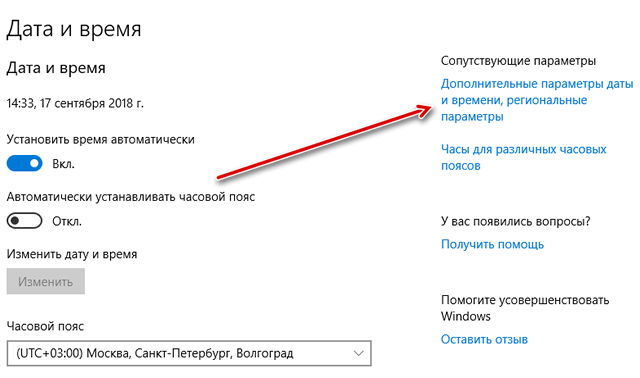
Отобразится экран «Часы», «Язык» и «Регион» на панели управления. В разделе «Регион» справа нажмите ссылку «Изменить дату, время или числовые форматы». Откроется диалоговое окно «Регион». Дальнейшие действия описаны в следующем разделе этой статьи, где мы рассказываем как создать пользовательский формат даты или времени.
Как настроить формат даты и времени в Windows
Теперь мы создадим персонализированную дату с использованием периодов. Если вы используете Windows 10 или 8.1, диалоговое окно «Регион» должно быть открыто, а вкладка «Форматы» активна. Если нет, нажмите на вкладку «Форматы», чтобы активировать её. Затем нажмите «Дополнительные настройки» внизу вкладки.
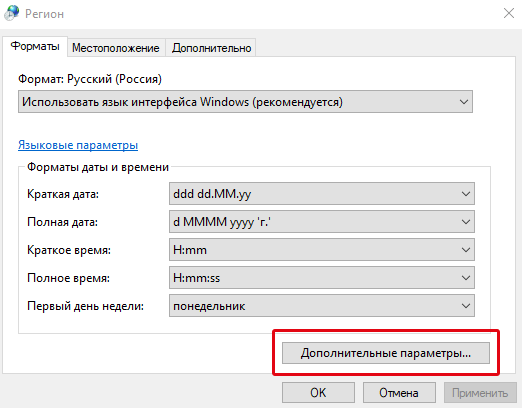
Это диалоговое окно также позволяет вам выбирать встроенные форматы даты и времени, такие как экран «Изменение даты и времени» в настройках ПК в Windows 10 и 8.1.
В диалоговом окне «Настройка формата» перейдите на вкладку Дата.
В разделе Формат даты в раскрывающемся списке «Краткая дата» также есть поле редактирования, позволяющее ввести другой формат. Введите формат, который вы хотите использовать в поле «Краткая дата». Маленькая легенда отображается ниже раскрывающихся списков «Краткая дата» и «Полная дата», она поясняет, как использовать символы для составления формулы даты. Можно добавить, что «dd» добавляет начальный ноль перед односимвольными номерами дней. Вы также можете использовать «ММ», чтобы добавить начальный ноль для односимвольных месяцев. Набор «yyyy» используется для обозначения четырехзначного формата года, а «yy» использует последние две цифры года. Например, «MM.dd.yyyy» будет отображаться как «03.07.2019».
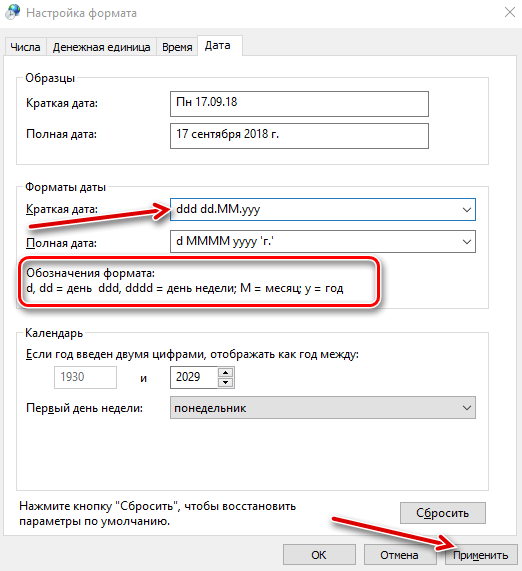
Когда вы введете свой собственный формат в поле «Краткая дата», нажмите Применить.
Примечание: Краткая дата – это то, что используется для отображения даты в области уведомлений на панели задач. Если вы хотите отобразить пользовательскую полную дату на панели задач, введите формат полной даты в поле «Краткая дата».
Таким же образом Вы можете ввести пользовательский формат времени, щелкнув вкладку «Время»
Введите пользовательское время в поле «Краткое время», используя обозначение, указанное в диалоговом окне. После того, как вы настроили свою собственную дату и время, нажмите ОК в диалоговом окне «Настроить формат».
Нажмите ОК, чтобы закрыть диалоговое окно «Регион». Если окна панели управления и настройки всё ещё открыты, нажмите × в правом верхнем углу каждого окна, чтобы закрыть их.
Новый пользовательский формат даты с точками теперь отображается в области уведомлений на панели задач.