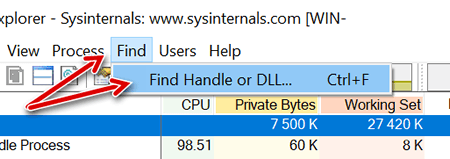Когда файл открывается другим приложением или процессом, Windows 10 переводит файл в заблокированное состояние, и вы не можете удалить, изменить или переместить его в другое место. Обычно после того, как файл больше не используется, приложение автоматически разблокирует его, но это не всегда так. Иногда файл может не разблокироваться успешно, и даже если вы попытаетесь выполнить какое-либо действие, вы увидите предупреждение о том, что операция не может быть завершена, поскольку файл открыт в другой программе.
Если вам необходимо удалить или выполнить какие-либо действия с заблокированным файлом, для его разблокировки можно использовать как минимум два метода, в том числе средство Microsoft Process Explorer и безопасный режим.
В этом руководстве по Windows 10 мы расскажем, как избавиться от файлов, даже если они заблокированы приложением или процессом.
Как разблокировать файлы с помощью Process Explorer
Если вам нужно разблокировать файл, который в данный момент используется программой или системным процессом, и вы не можете перезапустить устройство, вы можете использовать эти шаги:
- Загрузите Process Explorer с этого веб-сайта Microsoft.
- Извлеките содержимое из сжатой папки ProcessExplorer.zip.
- Дважды щелкните файл procxp.exe, если вы используете 32-разрядную версию Windows 10, или файл procxp64.exe, если вы используете 64-разрядную версию Windows 10, чтобы запустить приложение.
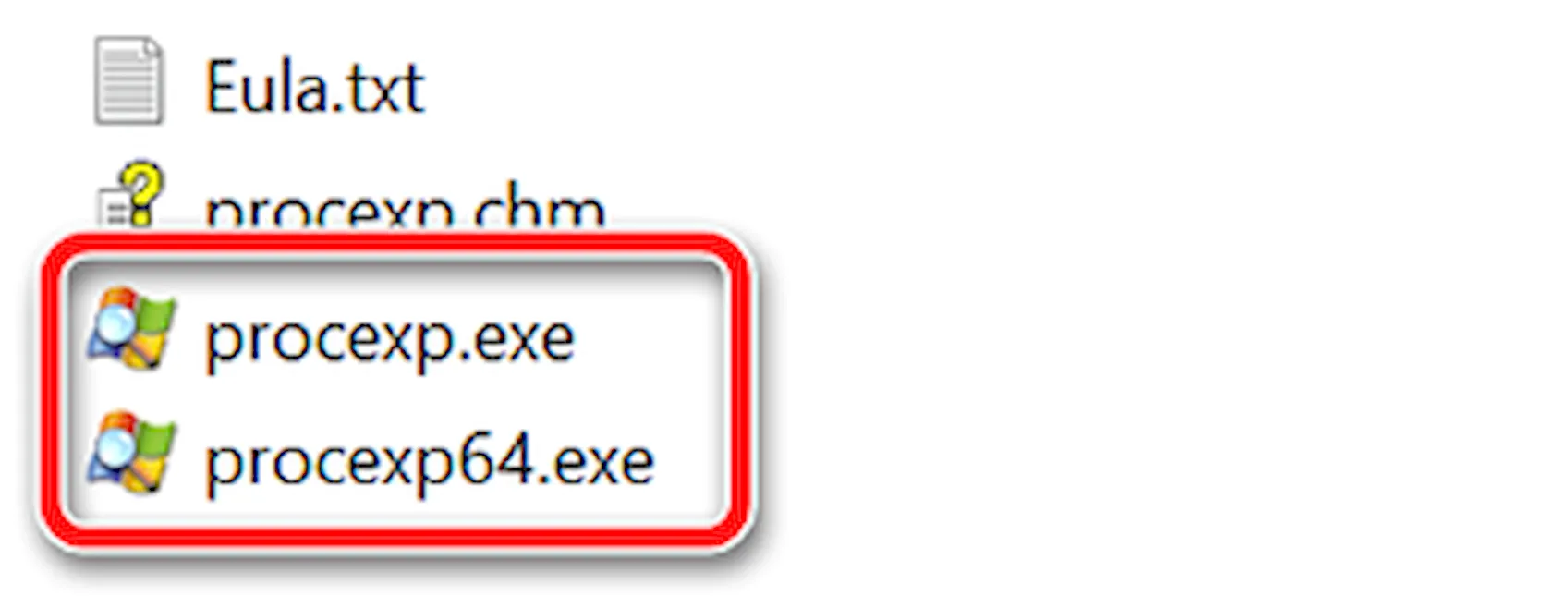
- Нажмите меню «Файл» и выберите «Показать подробности для всех процессов».
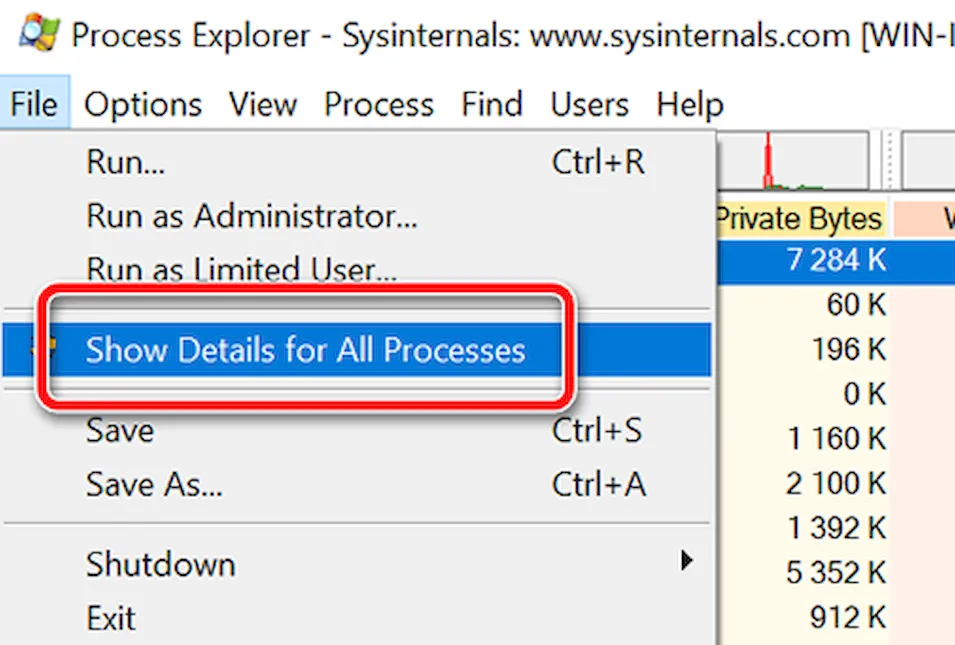
- Нажмите Найти и выберите опцию Найти дескриптор или DLL.
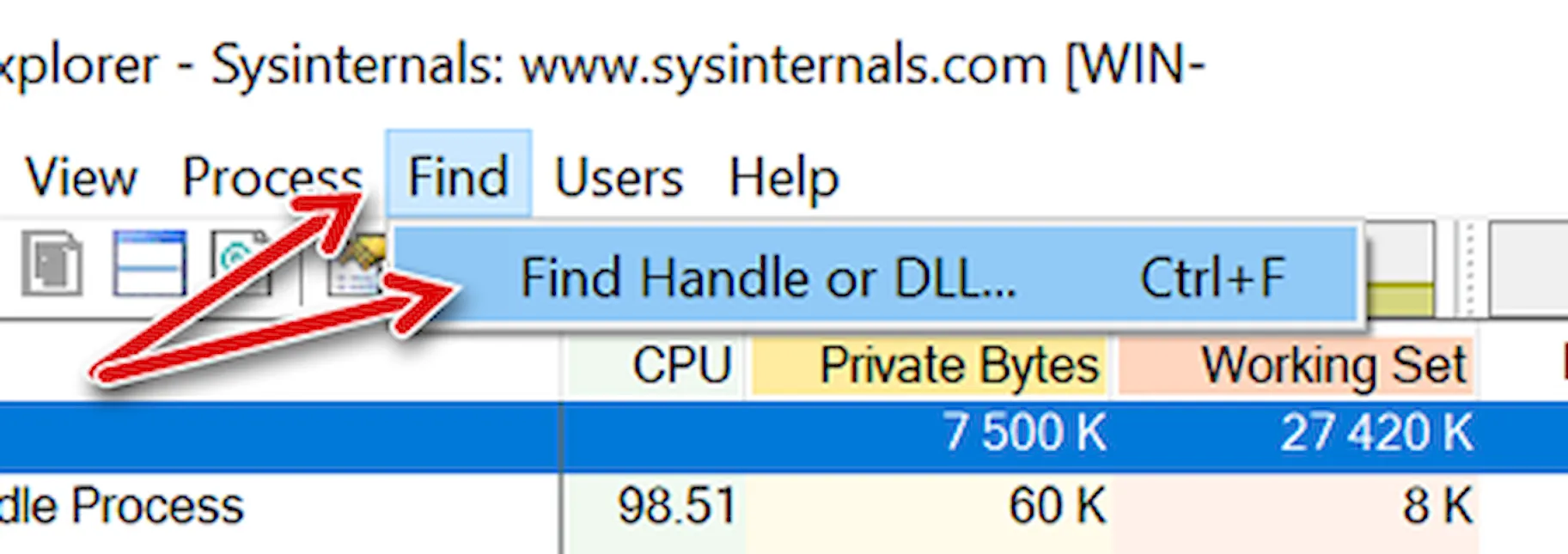
- Введите имя заблокированного файла в поле и нажмите кнопку Поиск.
- Выберите файл из результатов поиска.
- За окном поиска в «Process Explorer» щелкните правой кнопкой мыши заблокированный файл и выберите Close Handle, чтобы разблокировать его.
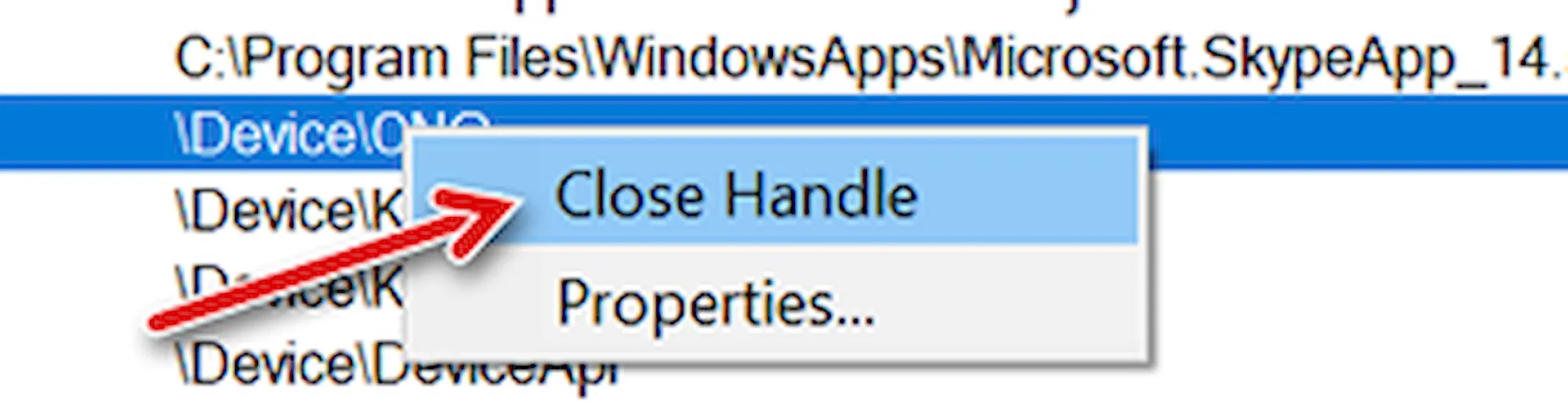
Важное замечание: если файл используется более чем одним процессом, повторите шаги, чтобы закрыть все дескрипторы.
После того, как вы выполните эти шаги, вы можете безопасно удалить или изменить разблокированный файл.
Как разблокировать файлы в безопасном режиме
Обычно, когда вы сталкиваетесь с заблокированным файлом, вы можете просто перезагрузить устройство, чтобы разблокировать его. Однако, если у приложения есть служба, которая загружается во время запуска, она может продолжать блокировать файл, как только вы войдете в систему. Вы можете отключить загрузку приложения при запуске или загрузиться в безопасном режиме, чтобы разблокировать и удалить файл.
Вот как:
- Откройте приложение «Параметры».
- Нажмите на Обновление и безопасность.
- Перейдите в раздел Восстановление.
- В разделе «Особые варианты загрузки» нажмите кнопку Перезагрузить сейчас.
- Нажмите на Устранение неполадок.
- Нажмите на Дополнительные параметры.
- Нажмите на Настройки запуска.
- Нажмите кнопку Перезагрузить.
- В «Настройках запуска» нажмите F4, чтобы включить безопасный режим.
Находясь в безопасном режиме, используйте проводник, чтобы найти и удалить файлы, которые были ранее заблокированы, а затем просто перезагрузите устройство, как обычно, чтобы выйти из безопасного режима.
Завершение
Хотя в Интернете имеется ряд инструментов, специально предназначенных для работы с заблокированными файлами, в Windows 10 существует несколько способов удаления файлов такого типа без необходимости получения программного обеспечения из неизвестных источников.
Важно отметить, что разблокировка и удаление файлов в Windows 10 может вызвать проблемы с системой и программой, в зависимости от типа файлов, которые вы пытаетесь разблокировать. Поэтому будьте осторожны с тем, что вы удаляете, если вы не уверены в последствиях.