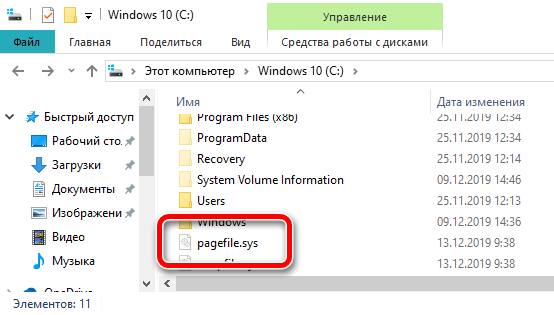При использовании компьютеров и ноутбуков с Windows возникает большая путаница в отношении файла pagefile.sys. Мы объясним, для чего этот файл и можно ли его удалить.
Что такое файл pagefile.sys?
Windows использует pagefile.sys для хранения данных, которые, в противном случае, находились бы в оперативной памяти компьютера (RAM). Иногда просто не хватает места для хранения всех необходимых файлов в оперативной памяти, поэтому на вашем жестком диске или SSD появляется файл pagefile.sys (C:\pagefile.sys), готовый для сохранения наименее используемых файлов из оперативной памяти.
У него также есть другая роль: хранение информации о состоянии компьютера на случай сбоя или отключения питания.
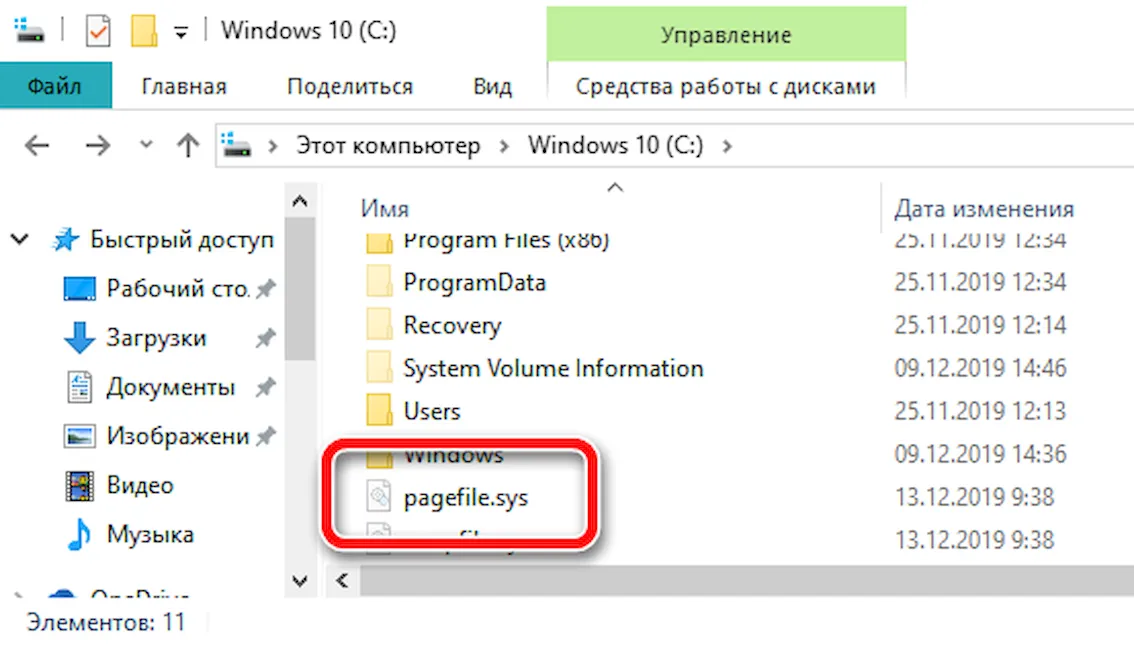
Размер задается Windows, но вы можете изменить его вручную, если знаете, что делаете (и будете, если продолжите чтение).
Ваш компьютер будет отдавать предпочтение использованию вашей оперативной памяти для хранения данных, потому что чтение оттуда быстрее, чем с диска. Тем не менее, когда ваша RAM заполняется, Windows перемещает некоторые данные из вашей RAM обратно на жесткий диск в файл подкачки.
Таким образом, хотя pagefile.sys занимает много места на диске, он имеет решающее значение для работы Windows.
Можно ли удалить pagefile.sys – как это сделать
Вы, вероятно, читаете эту статью, потому что хотите избавиться от файла подкачки, чтобы освободить место на жестком диске. Хотя pagefile.sys находится в C:\pagefile.sys, вы не увидите его, если не скажете проводнику Windows показать скрытые файлы операционной системы.
На самом деле, файл pagefile.sys вы не можете и не должны удалять. Так как обратное означало бы, что Windows некуда помещать данные, когда физическая память заполнена, и, скорее всего, произойдет сбой (или приложение, которое вы используете, вылетит).
Есть пара вещей, которые вы можете сделать. Одним из них является перемещение файла на другой диск. Например, если вы пытаетесь освободить место на SSD, переместите pagefile.sys на жесткий диск HDD, если он у вас есть.
Это не должно отрицательно повлиять на производительность и может даже ускорить определенные процессы, поскольку нет необходимости выполнять резервное копирование файла подкачки при репликации основного диска.
Если вы хотите удалить его в любом случае, выполните следующие действия. После выбора «без файла подкачки» перезагрузите компьютер и удалите файл.
Как переместить pagefile.sys
Откройте панель управления, перейдите по пути Система и безопасность → Система → Дополнительные параметры системы.
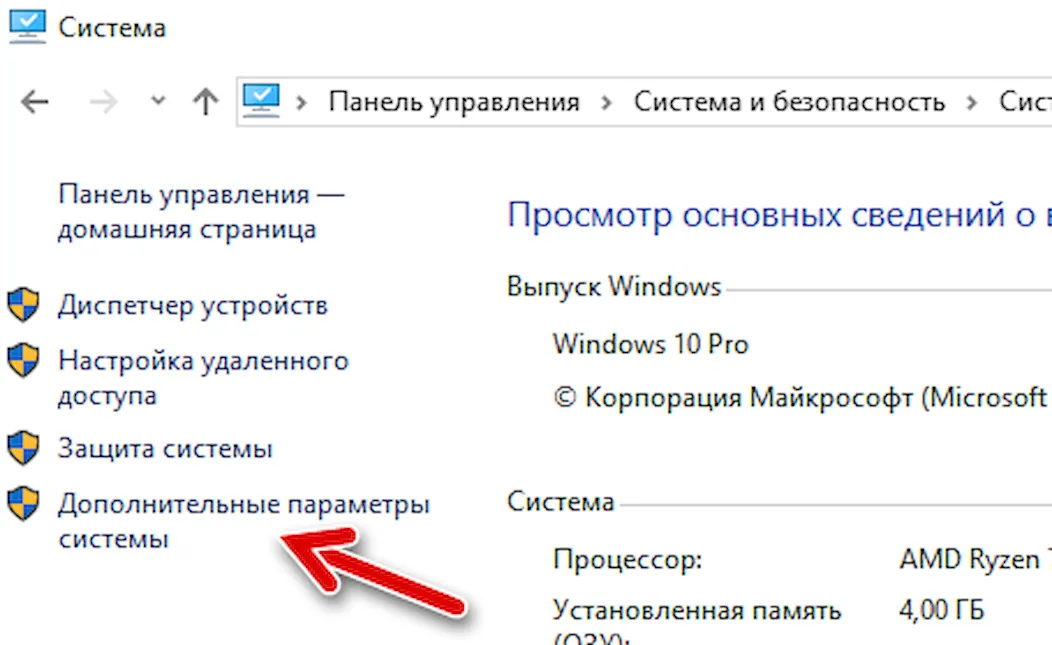
Теперь нажмите кнопку Параметры в разделе Быстродействие, которая находится на вкладке Дополнительно.
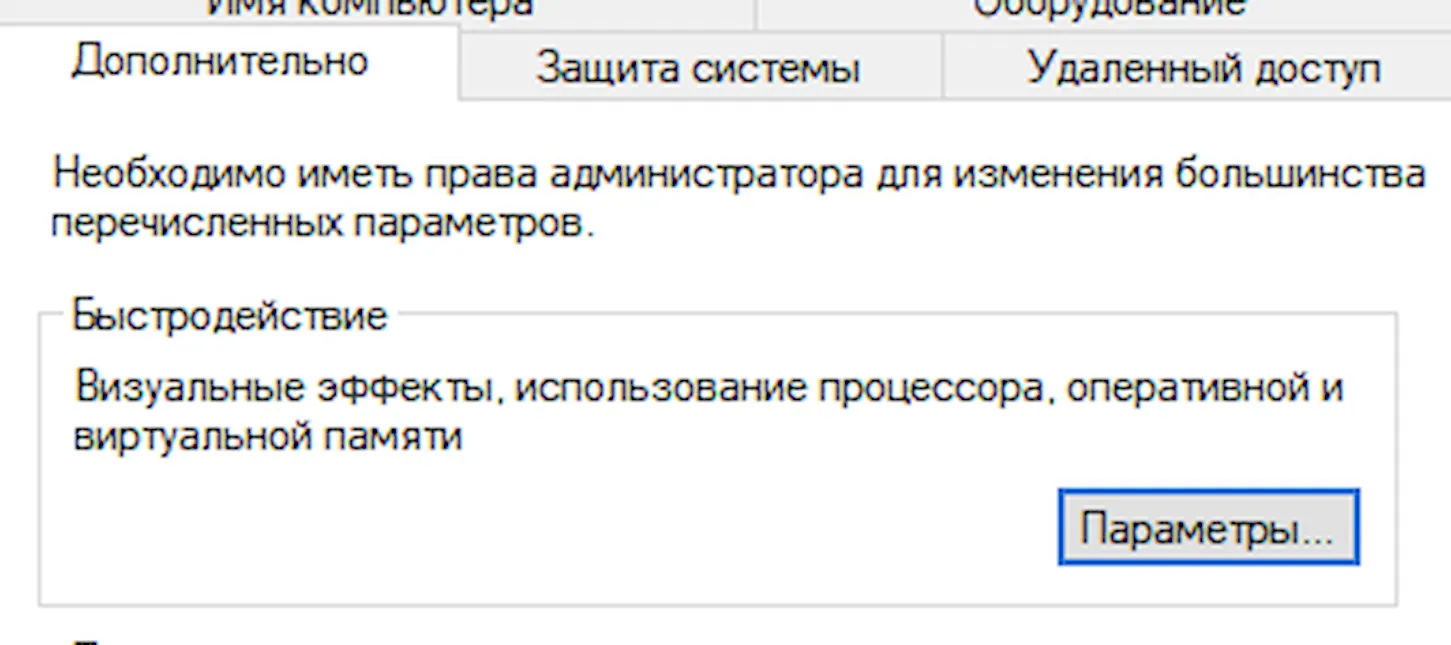
Снова выберите вкладку «Дополнительно» в открывшемся окне и нажмите кнопку Изменить...» в разделе «Виртуальная память».
Если вы отмените выбор Автоматически выбирать объем файла подкачки, вы сможете активировать параметр Без файла подкачки или выбрать другой диск для файла pagefile.sys.
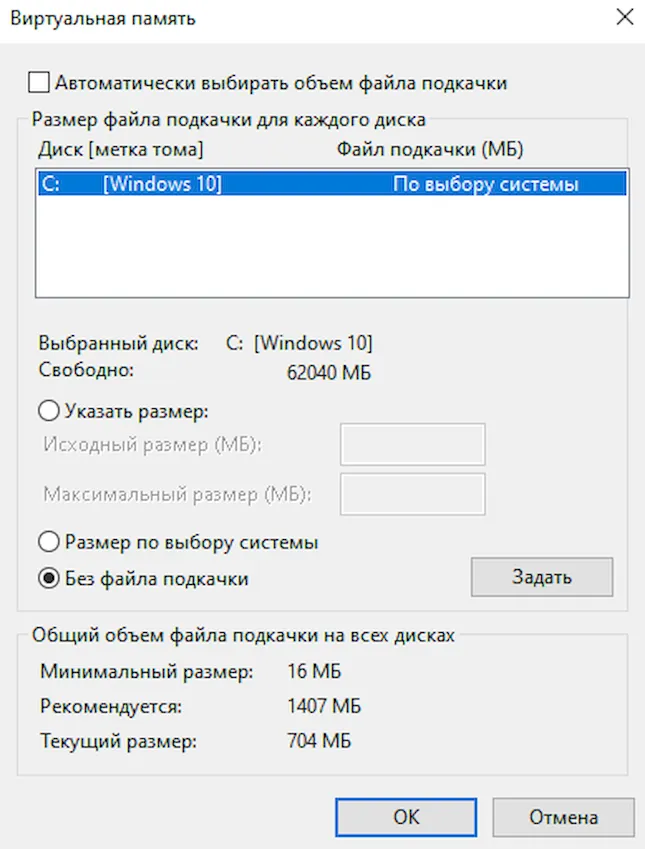
Важно убедиться, что вы перемещаете файл на другой физический диск, а не просто в другой раздел на том же жестком диске, если вы делаете это для повышения производительности.
Как изменить размер pagefile.sys
Вы можете изменить размер файла подкачки, чтобы он занимал меньше места. Однако, если на вашем компьютере недостаточно физической памяти, вы можете сначала добавить больше оперативной памяти.
Имеет смысл уменьшить размер файла подкачки, если вы удвоили объем оперативной памяти. В противном случае файл подкачки может оказаться слишком маленьким, чтобы вместить все страницы памяти, которые необходимо хранить.
Выполните действия, описанные выше (за исключением нажатия «Без файла подкачки», затем выполните следующие действия:
- Снимите флажок Автоматически выбирать объем файла подкачки.
- Выберите опцию Указать размер и выберите размер файла.
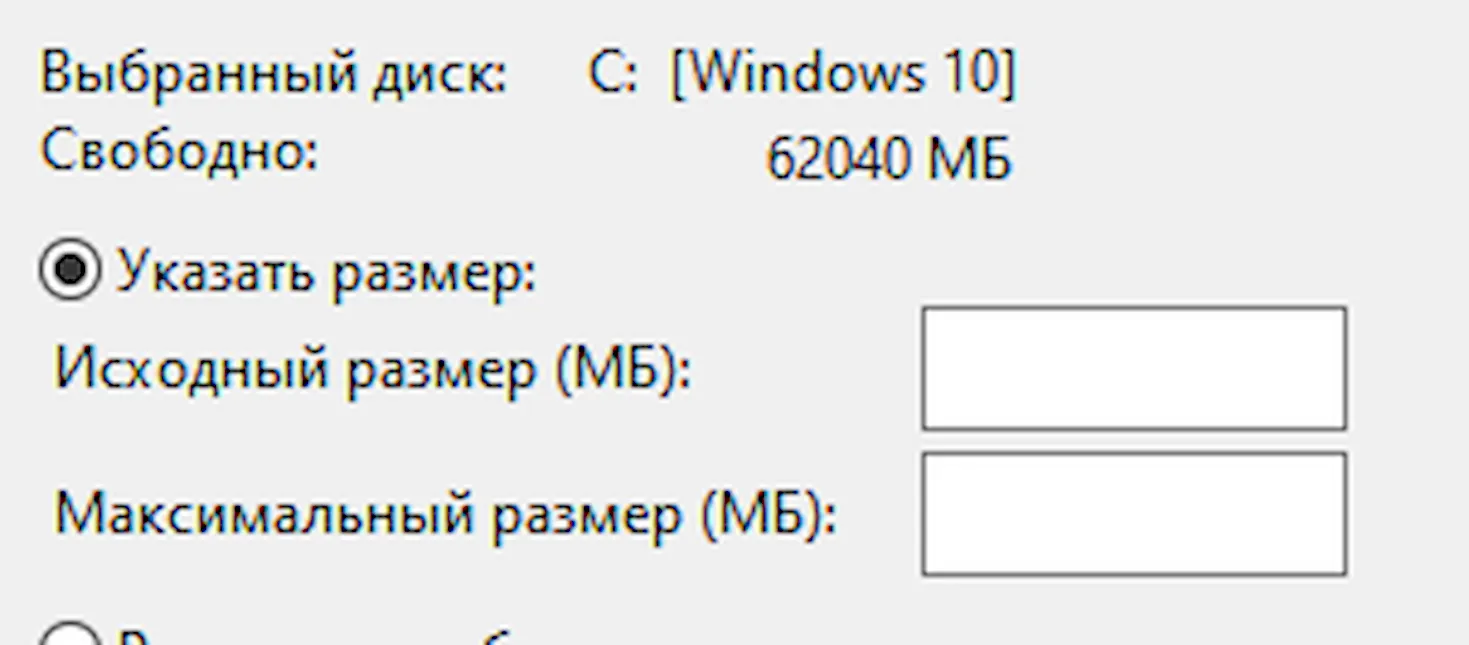
Чтобы рассчитать минимальный размер, который вам нужен, вы должны следить за количеством выделенной памяти в течение нескольких дней, чтобы вы знали, какой максимальный объем использует ваш компьютер. Вы увидите это, если нажмёте Ctrl-Shift-Esc, чтобы вызвать диспетчер задач, а затем откройте вкладку Производительность и перейдите к разделу «Память»:
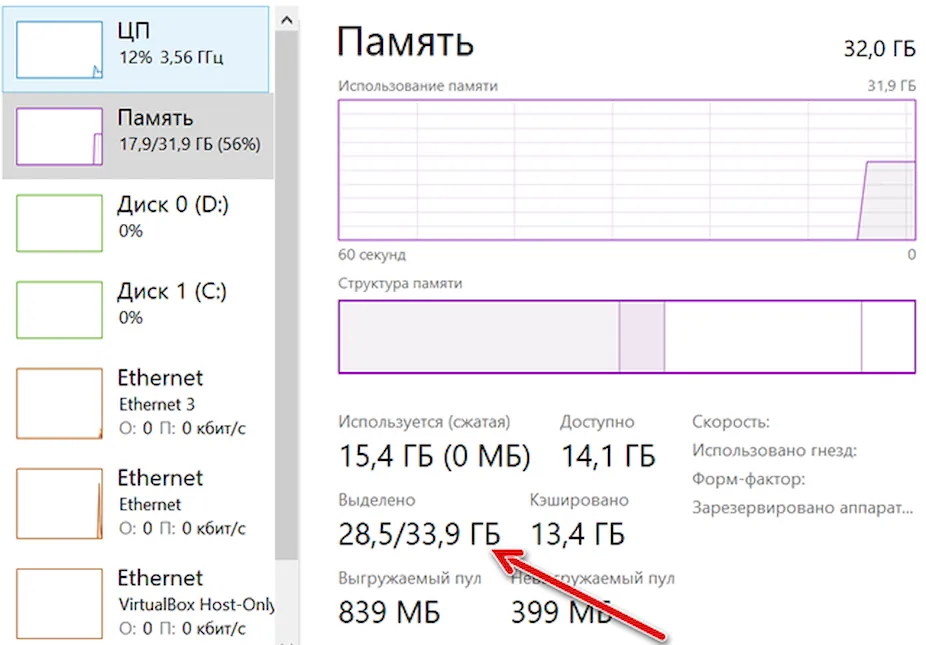
Затем умножьте максимальный объем выделенной памяти на 1,2 и вычтите объем физической памяти.
В нашем случае это (33,9 ГБ * 1,2) − 32 ГБ = 8,68 ГБ. Это меньше, чем размер по умолчанию – 12 ГБ, поэтому расширение памяти пока не имеет смысла, но лучше обновить вашу оперативную память, если вы хотите иметь небольшой файл подкачки.