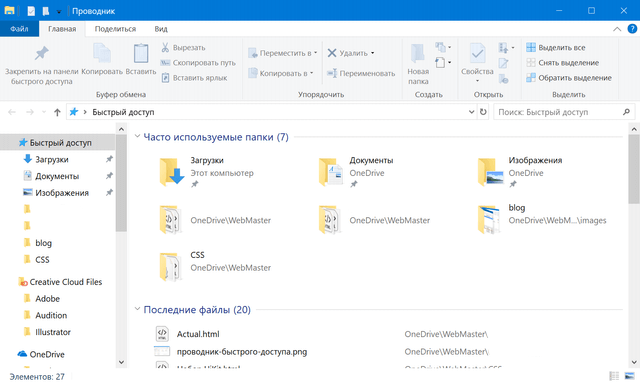«Быстрый доступ» Windows 10 работает так же, как старый список «Избранное» в предыдущих версиях Windows, позволяя вам создавать ярлыки на ваши любимые папки для легкого доступа. Конечно, это удобно, но многим людям не нравится, что список быстрого доступа автоматически заполняется папками, которые они часто используют. Многие также предпочитают не видеть список частых папок и последних файлов каждый раз, когда они открывают File Explorer.
Если вы попадаете в любую из этих групп, тогда читайте дальше, мы покажем вам, как получить контроль над функцией быстрого доступа.
Этот компьютер вместо быстрого доступа
Всякий раз, когда вы открываете окно проводника файлов, вы видите представление быстрого доступа, которое обеспечивает доступ к часто используемым папкам и недавно использованным файлам. Если вы предпочитаете использовать более традиционный маршрут и вместо этого хотите видеть «Этот компьютер», сделайте это.
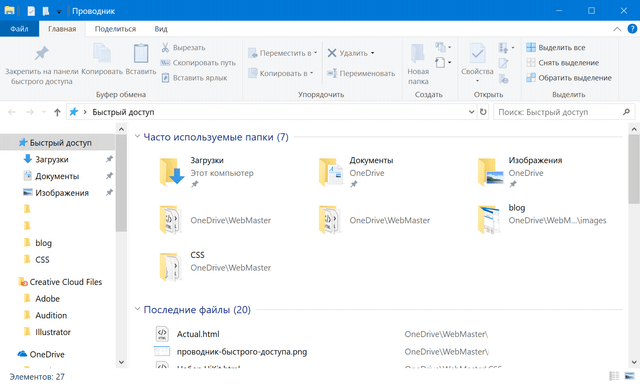
Чтобы открыть File Explorer для просмотра «Этот компьютер», откройте меню «Файл» и выберите «Изменить папку и параметры поиска».
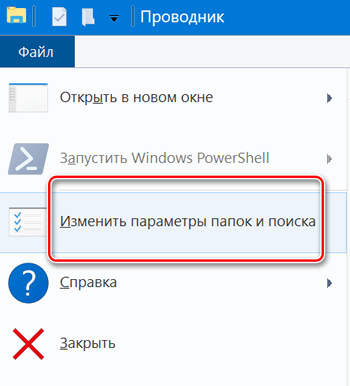
В окне «Параметры папок» выберите раскрывающийся список «Открыть проводник для» и выберите «Этот компьютер» вместо «Быстрый доступ».
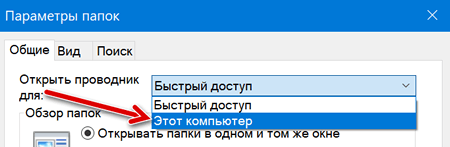
Отключение быстрого доступа к папкам и файлам
Список быстрого доступа заменяет старый список избранного. Он действительно работает так же, позволяя вам добавлять любимые папки, а также автоматически добавляет часто посещаемые папки в список. Однако, вы можете отключить это, и использовать его также, как и список избранного.
В «Проводнике файлов» выберите «Файл», а затем «Изменить параметры папок и поиска».
В разделе «Конфиденциальность» внизу снимите флажок Показывать часто используемые папки на панели быстрого доступа.
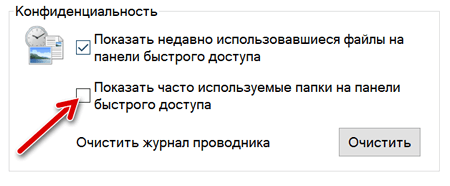
Теперь вы можете добавить свои любимые папки в список быстрого доступа, перетащив их туда или щелкнув правой кнопкой мыши по папке и выбрав опцию «Закрепить на панели быстрого доступа». Чтобы удалить папку из быстрого доступа, щелкните её правой кнопкой мыши и выберите опцию «Удалить из панели быстрого доступа».
Обратите внимание, что отключение отображения часто используемых папок удаляет их из меню быстрого доступа в навигационной панели и из основного окна быстрого доступа, которое вы видите при открытии Проводника или в папке быстрого доступа.
Пока вы находитесь в окне «Параметры папок и поиска», вы также можете отключить параметр «Показывать недавно использованные файлы на панели быстрого доступа», чтобы предотвратить отображение последних использованных файлов на панели быстрого доступа.
Если вы отключите как часто используемые папки, так и последние файлы из панели быстрого доступа, в главном представлении «Быстрого доступа» будут отображаться только избранные папки, которые вы там закрепили.