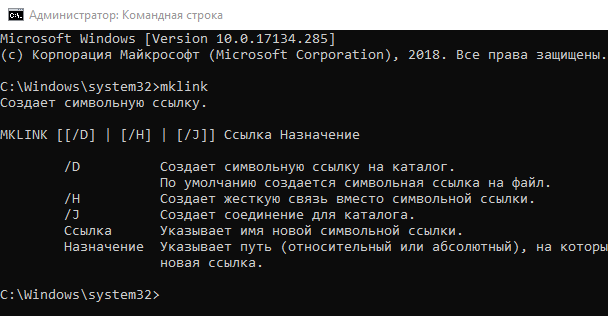Windows 11, 10, 8, 7 и даже Vista поддерживают символические ссылки, которые указывают на файл или папку в вашей системе. Вы можете создать их с помощью командной строки или стороннего инструмента под названием Link Shell Extension.
Что такое символические ссылки
Символические ссылки – это, по сути, расширенные ярлыки. Создайте символическую ссылку на отдельный файл или папку, и эта ссылка будет выглядеть так же, как файл или папка для Windows, хотя это только ссылка, указывающая на файл или папку.
Например, предположим, что у вас есть программа, которая использует файлы в папке C:\Program. А Вам хотелось бы сохранить этот каталог в D:\Refuse, но программа требует, чтобы её файлы были в C:\Program. Вы можете перенести исходный каталог из C:\Program в D:\Refuse, а затем создать символическую ссылку C:\Program, указав на D:\Refuse. Когда вы перезапустите программу, она попытается получить доступ к своему каталогу в C:\Program. Windows автоматически перенаправит её на D:\Refuse, и всё будет работать так, как если бы оно было в C:\Program.
Этот трюк можно использовать для всех целей, включая синхронизацию любой папки с такими программами, как Dropbox, Google Drive и OneDrive.
Существует два типа символических ссылок: жесткая и мягкая. Мягкие символические ссылки работают аналогично стандартным ярлыкам. Когда вы открываете мягкую ссылку на папку, вы будете перенаправлены в папку, где хранятся файлы. Однако, жесткая ссылка заставляет его выглядеть так, как будто файл или папка действительно существуют в местоположении символической ссылки, и ваши приложения не будут знать о подмене. В большинстве ситуаций жесткие символические ссылки более полезны.
Обратите внимание, что Windows фактически не использует термины «жесткая ссылка» и «мягкая ссылка». Вместо этого используются термины «жесткая ссылка» и «символическая ссылка». В документации Windows «символическая ссылка» – это то же самое, что «мягкая ссылка». Тем не менее, mklink-команда может создавать как жесткие ссылки, так и софт-ссылки (известные как «символические ссылки» в Windows).
Как создать символические ссылки с mklink
Вы можете создавать символические ссылки, используя команду mklink в окне командной строки в качестве администратора. Чтобы открыть её, найдите ярлык «Командная строка» в меню «Пуск», щелкните его правой кнопкой мыши и выберите «Запуск от имени администратора».
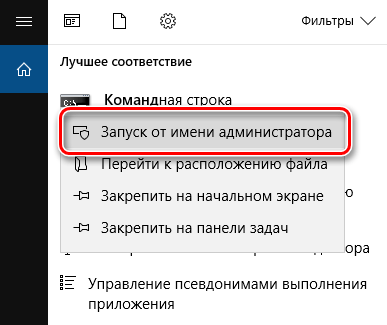
В Windows Creators Update вы можете использовать обычное окно командной строки, не запуская его как администратор. Однако, чтобы сделать это без окна командной строки администратора, вы должны сначала включить режим разработчика в Параметры → Обновление и безопасность → Разработчики.
Без каких-либо дополнительных опций mklink создает символическую ссылку на файл. Команда ниже создает символическую или «мягкую» ссылку (Link) на объект Target:
mklink Link Target
Используйте /D, если вы хотите создать символическую ссылку, указывающую на каталог:
mklink /D Link Target
Используйте /H, если вы хотите создать жесткую ссылку, указывающую на файл:
mklink /H Link Target
Используйте /J для создания жесткой ссылки, указывающую на каталог:
mklink /J Link Target
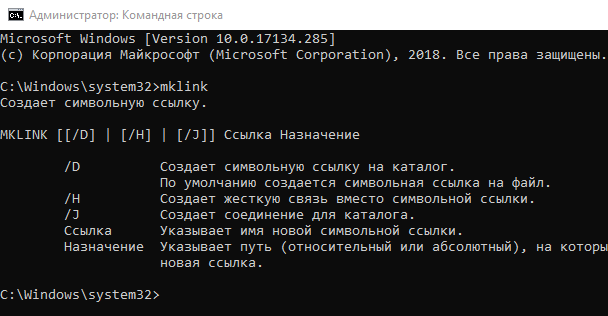
Так, например, если вы хотите создать жесткую ссылку в C:\LinkToFolder, которая указывала бы на C:\Users\Name\OriginalFolder, вы должны выполнить следующую команду:
mklink /J C:\LinkToFolder C:\Users\Name\OriginalFolder
Вам нужно будет помещать в кавычки пути с пробелами. Например, если папка называется C:\Link To Folder и C:\Users\Name\Original Folder, вы должны использовать следующую команду:
mklink /J "C:\Link To Folder" "C:\Users\Name\Original Folder"
Если вы увидите сообщение «У вас недостаточно прав для выполнения этой операции», Вам следует запустить Командную строку как Администратор.
Как создать символическую ссылку с помощью графического инструмента
Если вы хотите создавать символические ссылки с помощью инструмента с графическим интерфейсом, загрузите Link Shell Extension. Обязательно загрузите соответствующий пакет необходимых библиотек – найдёте их на странице загрузки инструмента.
После установки найдите файл или папку, для которой вы хотите создать ссылку, щелкните её правой кнопкой мыши и выберите «Запомнить источник ссылки» в контекстном меню.

Затем вы можете щелкнуть правой кнопкой мыши в другой папке, указать на меню «Поместить как» и выбрать тип создаваемой ссылки.

Как удалить символические ссылки
Чтобы избавиться от символической ссылки, вы можете просто удалить её, как и любой другой файл или каталог. Только будьте осторожны: удаляйте ссылку, а не файл или каталог, к которому она привязана.
Работа с символическими ссылками в Windows
В ходе изучения материала о создании символических ссылок в операционной системе Windows мы рассмотрели ключевые аспекты их применения и реализации. Символические ссылки представляют собой мощный инструмент для организации файловой системы, позволяющий упростить доступ к файлам и папкам, а также оптимизировать работу с данными.
Основные выводы:
- Практическое применение символических ссылок значительно упрощает работу с файлами и папками, особенно в случаях, когда требуется доступ к файлам, расположенным в разных частях файловой системы.
- Гибкость настройки позволяет создавать как ссылки на файлы, так и на целые каталоги, что расширяет возможности организации данных.
- Эффективность использования проявляется в экономии дискового пространства и упрощении структуры папок.
- Важность безопасности при работе с символическими ссылками подчеркивается необходимостью правильного конфигурирования прав доступа и проверки источников ссылок.
В заключение следует отметить, что освоение работы с символическими ссылками является важным навыком для пользователей Windows, стремящихся оптимизировать свою работу с файловой системой. Правильное использование данного инструмента позволяет существенно повысить эффективность работы с файлами и папками, а также упростить процесс управления данными в операционной системе.
Рекомендуется регулярно практиковаться в создании и управлении символическими ссылками для закрепления полученных знаний и навыков. Это поможет максимально эффективно использовать все преимущества данного функционала в повседневной работе.