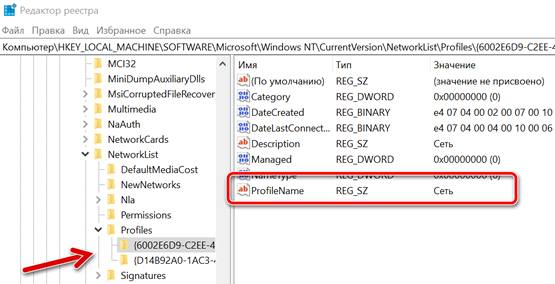Если вы используете ноутбук для повседневных нужд и путешествуете вместе со своим ноутбуком и ежедневно подключаетесь к различным сетям, центр сетей и общего доступа может сбивать вас с толку заголовками, пока вы диагностируете некоторые проблемы с сетевыми устройствами.
Работа в сети – одна из самых сложных частей, тем более что вы имеете дело с несколькими устройствами и соединениями, которые могут иметь одинаковые SSID. В большинстве случаев Windows просто называет соединения «Локальная сеть 1» или просто «Сеть 1», «Сеть 5», «Сеть 6», среди которых может быть сложно определить, какая принадлежит офису, а какая используется у вас дома, в дому вашего друга и т.д.
Сегодня мы покажем вам, как изменить или переименовать имена сетевых профилей в Windows 10. Есть два способа сделать это эффективно. Первый основан на редактировании реестра, а второй – на использовании редактора локальной политики безопасности.
Переименовать или изменить имя активного сетевого профиля
Через редактор реестра
- Запустите редактор реестра.
- Перейдите в следующее место в редакторе реестра:
HKEY_LOCAL_MACHINE\SOFTWARE\Microsoft\WindowsNT\CurrentVersion\NetworkList\Profiles - Если вы видите несколько разных идентификаторов GUID, вам нужно будет нажать на каждый из них и выбрать строковое значение ProfileName. В моем случае выше вы увидите Сеть.
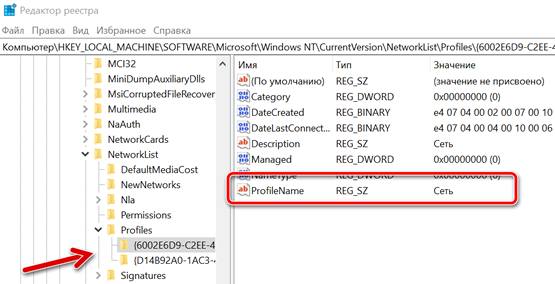
- Чтобы изменить имя профиля на то, которое вы хотите использовать, дважды щелкните на строковом значении ProfileName и изменить его значение на желаемое.
- После того, как вы выполните все вышеперечисленные шаги, имя сети изменится на нужное вам.
Через локальную политику безопасности
Если ваша версия Windows поставляется с локальной группой или редактором политики безопасности, вы можете запустить secpol.msc, чтобы запустить редактор локальной политики безопасности.
- Нажмите на Политики диспетчера списка сетей в левой панели.
- Вы получите все различные сетевые имена в правой панели. Дважды щелкните по тому, чьё название вы хотите изменить.
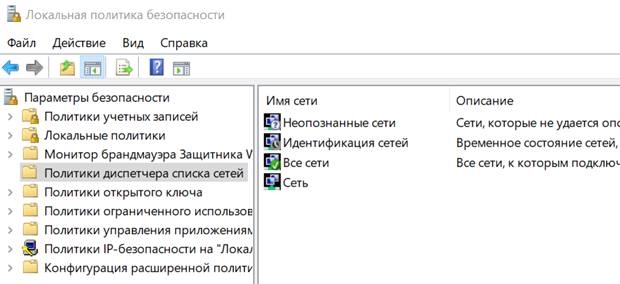
- В открывшемся окне «Свойства» выберите «Имя» и введите желаемое название.
- Закройте Локальную политику безопасности, как только вы закончите.
Изменение название сети может включать в себя изменение имени сети на такое простое, как Школа Wifi, Дом Wifi, Кафе Wifi, Авто Wifi, что упростит вам выбор соединения в следующий раз.