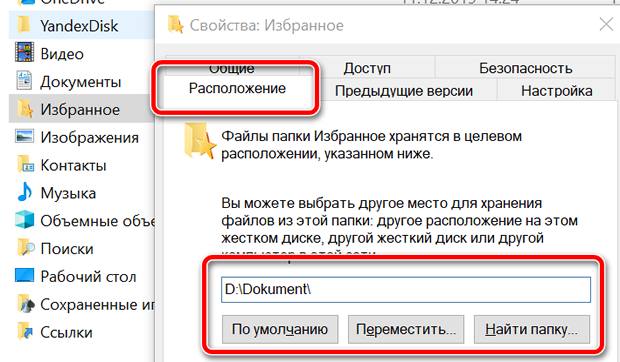В Windows 10 каждая учетная запись получает набор папок по умолчанию, который позволяет пользователям сохранять и упорядочивать свои личные документы, изображения, загружаемые файлы и другие файлы отдельно от других учетных записей.
Эти папки могут разрастаться в течение долгого времени, так что если у вас есть устройство с ограниченным количеством памяти, то перемещение папок в другое место (например, на внешний жесткий диск) помогает предотвратить переполнение главного диска системы и может помочь освободить место для установки других приложений, и это повышает производительность.
В этом руководстве по Windows 10 мы расскажем о простых шагах по переносу папок вашей учетной записи на дополнительный жесткий диск или раздел.
Как переместить пользовательские папки в новое место
Чтобы переместить папки учетной записи пользователя в новое место в Windows 10 выполните следующие действия:
- Откройте Проводник (сочетание клавиш Win + E).
- Нажмите Этот компьютер на левой панели.
- В разделе «Устройства и диски» перейдите к новому местоположению.
- В новом месте создайте папку для каждого фрагмента контента, который вы хотите переместить. (Например, Рабочий стол, Документы, Загрузки, Изображения, Видео и Музыка.)
Подсказка: Вы можете быстро создавать новые папки с помощью сочетания клавиш Ctrl + Shift + N.
- Используйте сочетание клавиш Win + R, чтобы открыть командное окно «Выполнить».
- Введите следующий путь и нажмите ОК:
%HOMEPATH% - Щелкните правой кнопкой мыши папку, которую вы хотите переместить, и выберите Свойства.
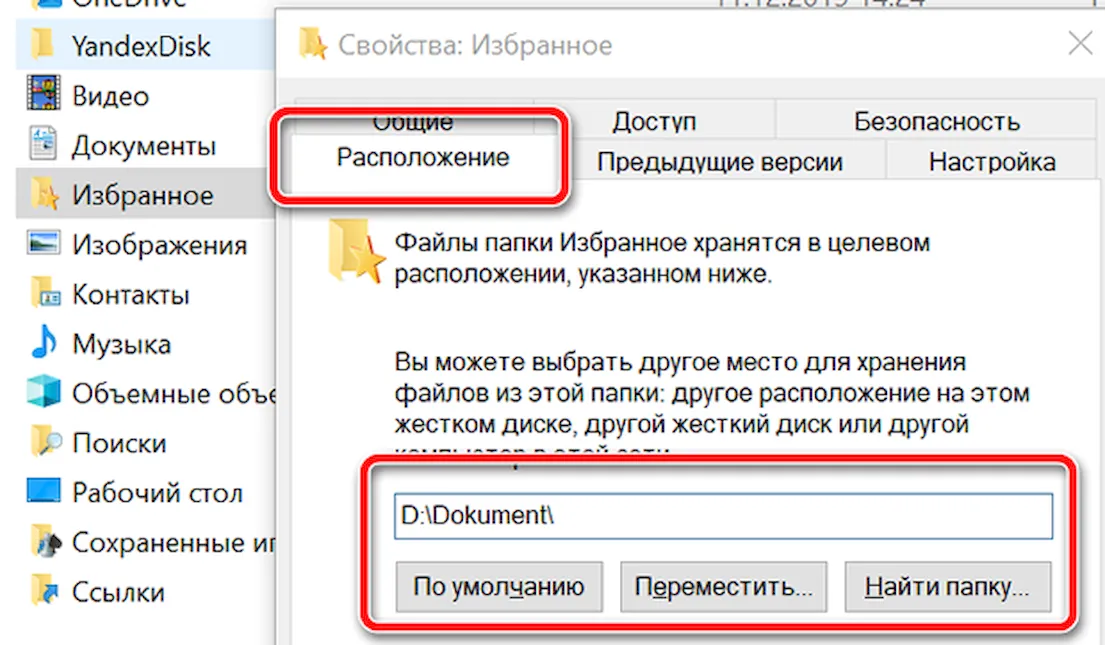
- Нажмите вкладку Расположение.
- Нажмите кнопку Переместить.
- Найдите и выберите новую папку.
- Нажмите кнопку Выбрать папку.
- Нажмите Применить и Да, чтобы подтвердить переход от старого к новому местоположению.
После выполнения этих действий папка переместится в новое место вместе с содержимым и настройками. Вы можете переместить все пользовательские папки, которые вы активно используете для сохранения файлов, повторяя шаги с 7 по 12.
Вы всегда можете отменить изменения, используя кнопку По умолчанию на вкладке Расположение в «Свойствах» для каждой папки.
Хотя перемещение папок пользователя по умолчанию по одной означает дополнительные действия, мы не рекомендуем перемещать всю папку основной учетной записи, поскольку это может вызвать непредвиденные проблемы.
Изменение местоположения сохранения по умолчанию
Единственное предостережение для перемещения пользовательских папок в новое местоположение – это то, что оно не изменит местоположение сохранения по умолчанию для определенных приложений. Например, если вы используете Microsoft Edge, браузер продолжит использовать старый путь для сохранения файлов и автоматически создаст новую папку «Загрузки», если она недоступна.
Вы можете предотвратить это, изменив папку для сохранения по умолчанию. Например, в Microsoft Edge вы можете исправить эту проблему, выполнив следующие действия:
- Откройте Microsoft Edge.
- Нажмите кнопку меню из трех точек и откройте Параметры.
- Найдите раздел «Загрузки» нажмите кнопку Изменить.
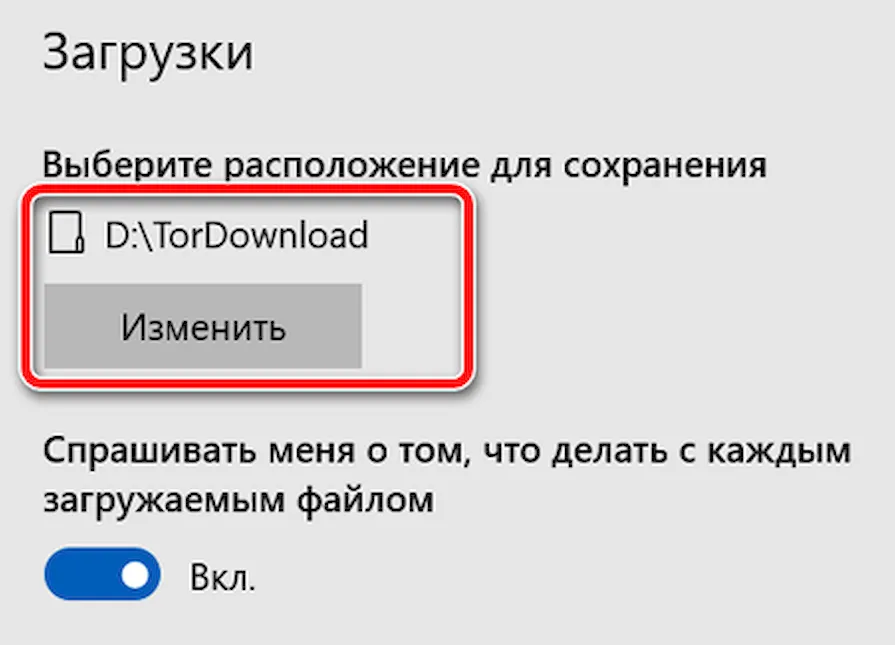
- Найдите и выберите новое местоположение папки «Загрузки».
- Нажмите кнопку Выбрать папку.
После выполнения этих действий Microsoft Edge сохранит будущие файлы в новой папке.
Некоторые приложения, такие как Google Chrome и Mozilla Firefox, автоматически обнаруживают и отражают изменения автоматически. Вы всегда можете проверить, использует ли ваш веб-браузер правильный путь, перейдя по ссылке chrome://settings/downloads в браузере Chrome или по about:preferences#general для Firefox.
Это руководство ориентировано на Windows 10, но возможность перемещать пользовательские папки в другое место доступна давно, это означает, что вы также можете использовать те же инструкции для Windows 11 и Windows 7.