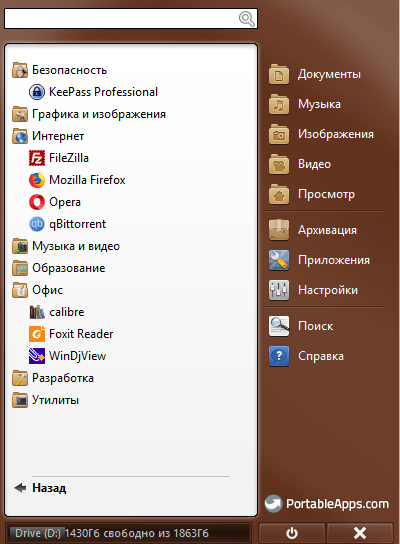Портативные приложения по определению не устанавливаются в систему. Они могут работать как отдельные файлы, хотя это не обязательно означает, что вы можете запускать их без прав администратора.
Портативные приложения, возможно, не нужно устанавливать, но они по-прежнему создают несколько дополнительных файлов в вашей системе, когда вы их запускаете. В некоторых случаях они могут создавать более одной папки, хотя вы, как пользователь, обычно имеет возможность выбрать, где будет создана папка.
Если вы подозреваете, что portable-приложение, которое вы запускали в своей системе, оставило после себя файлы, вот как вы можете их удалить.
Удалить портативное приложение
Ключ к удалению портативного приложения прост; выйдите из приложения, удалите файлы EXE. Это основа. Даже если останутся какие-то файлы, они не смогут работать при отсутствии EXE-файла, который был закодирован для их запуска/чтения. Теперь в вашей системе просто есть ненужные файлы, от которых вам нужно избавиться.
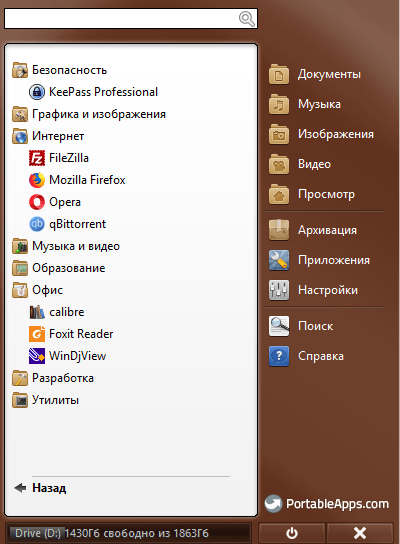
Проверьте папку приложения
Когда вы запускаете переносимое приложение, оно располагается в папке, как и любой другой файл в вашей системе. Это может быть папка рабочего стола, папка «Загрузки» или любая другая папка, например, та, в которую вы извлекли или переместили приложение. Это первое место для проверки остаточных файлов. Если вы видите какие-либо файлы или папки, связанные с удаленным переносимым приложением, удалите их все.
Папка автозагрузки
Предполагается, что в портативных приложениях определенные функции, такие как запуск при загрузке или сохранение пользовательских настроек, недоступны. Но, это далеко не всегда так!
Многие переносимые приложения могут запускаться при загрузке, а после их удаления в папке автоматической загрузки остаются не нужные записи. К счастью, поскольку они являются переносимыми приложениями, запись в папке загрузки создается только для одного пользователя, а не для всех пользователей.
Чтобы проверить и удалить такую запись, откройте окно загрузки с помощью сочетания клавиш Win + R и введите следующее.
shell:startup
В открывшейся папке автозагрузки найдите файлы ярлыков для удаленного переносимого приложения.
Проверьте AppData
Наконец, более сложные портативные приложения, такие как портативные браузеры, будут создавать папки внутри системной папки AppData. Опять же, когда вы впервые запускаете переносимое приложение, оно покажет вам или спросит, где можно создать папку для запуска и сохранения необходимых файлов. Если это не так, и вы подозреваете, что от приложения всё ещё остались файлы, откройте окно запуска с помощью сочетания клавиш Win + R и введите команду.
%appdata%
Вы увидите три папки в папке AppData. Просмотрите все из них и проверьте, остались ли какие-либо остаточные файлы от портативного приложения.
Записи реестра
Портативные приложения крайне редко добавляют или изменяют реестр Windows. Приложения, которые должны сделать это, «подскажут вам», и попросят предоставить права для редактирования в качестве администратора. К сожалению, при удалении переносного приложения изменения в реестре остаются. Если вы подозреваете, что приложение внесло изменения в реестр, вы можете запустить инструмент для поиска и удаления таких записей реестра, например, CCleaner.
Само собой разумеется, что отслеживание записей реестра не так просто. Вы можете обратиться к Яндексу, если конкретное приложение изменяет реестр, и это может помочь вам сузить поиски ключа или измененных значений.