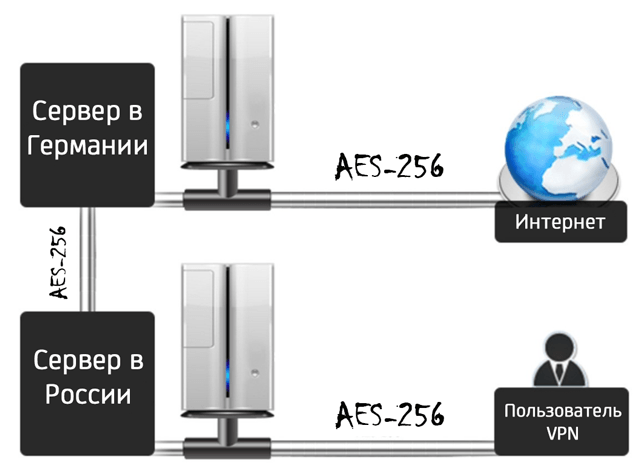Красота большинства платных услуг VPN заключается в том, что у них есть интуитивно понятное приложение для Windows 10, которое позволяет настроить соединение так же легко, как нажать большую зеленую кнопку с надписью «Подключить».
Однако, если вы используете Windows 10 в режиме S и не можете устанавливать приложения из-за пределов магазина, или вы используете VPN без клиента, вы все равно можете настроить VPN вручную. Если вы приобрели подписку на услугу VPN и хотите настроить ее вручную, вот всё, что вам нужно знать.
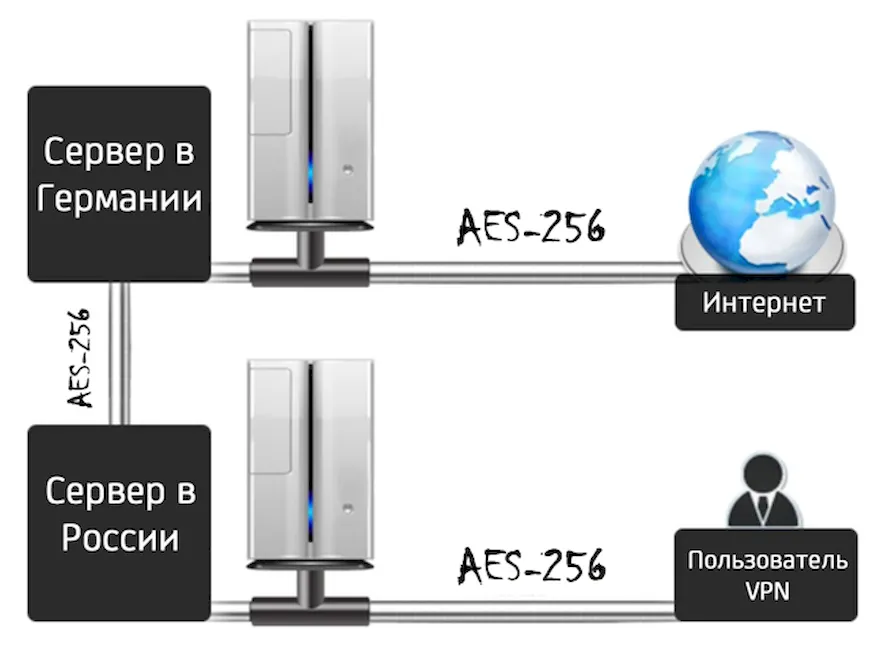
Что вам нужно, чтобы сделать это:
- Premier VPN сервис
- Последняя операционная система Microsoft
Как вручную добавить и подключиться к VPN
После того, как вы подпишетесь на VPN вы должны иметь доступ к списку серверов, к которым вы можете подключиться. Вы также должны определить, какой протокол вы можете использовать для подключения. Если вы не используете Windows 10 в режиме S и можете загружать файлы из других мест, а не только из магазина, вы можете загрузить конфигурацию OpenVPN. Если нет, всегда старайтесь использовать самый безопасный из доступных протоколов. В большинстве случаев вы должны стараться избегать PPTP.
После того, как у вас есть необходимая информация, чтобы настроить соединение, вы можете перейти в настройки:
- Откройте приложение «Параметры» – Win + I или правой кнопкой мыши нажмите меню «Пуск».
- Зайдите в раздел Сеть и Интернет.
- Нажмите кнопку VPN.
- Нажмите Добавить VPN-подключение.
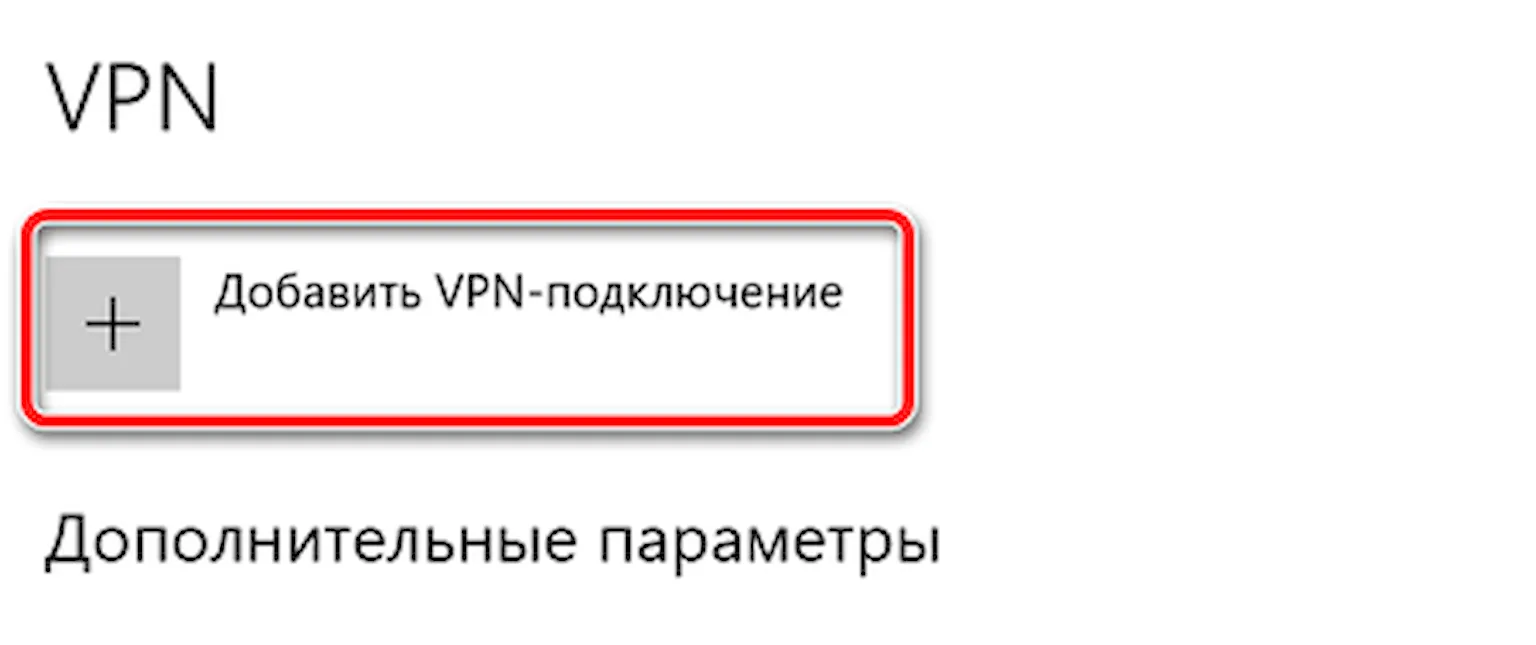
- Откройте выпадающее меню под Поставщик услуг VPN.
- Выберите вариант Windows (Встроенный).
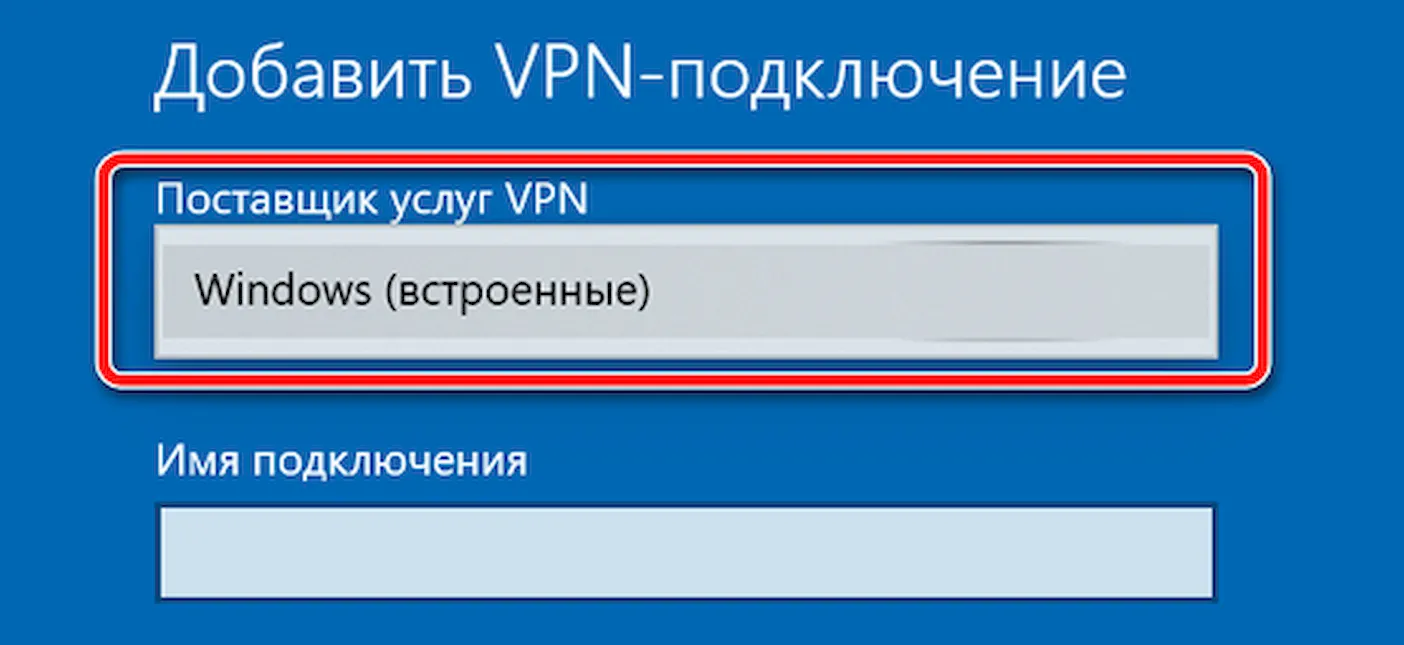
- Щелкните по полю имя подключения.
- Введите имя для подключения VPN. (В этом случае я буду использовать имя моего поставщика и расположение сервера.)
- Щелкните поле имя или адрес сервера.
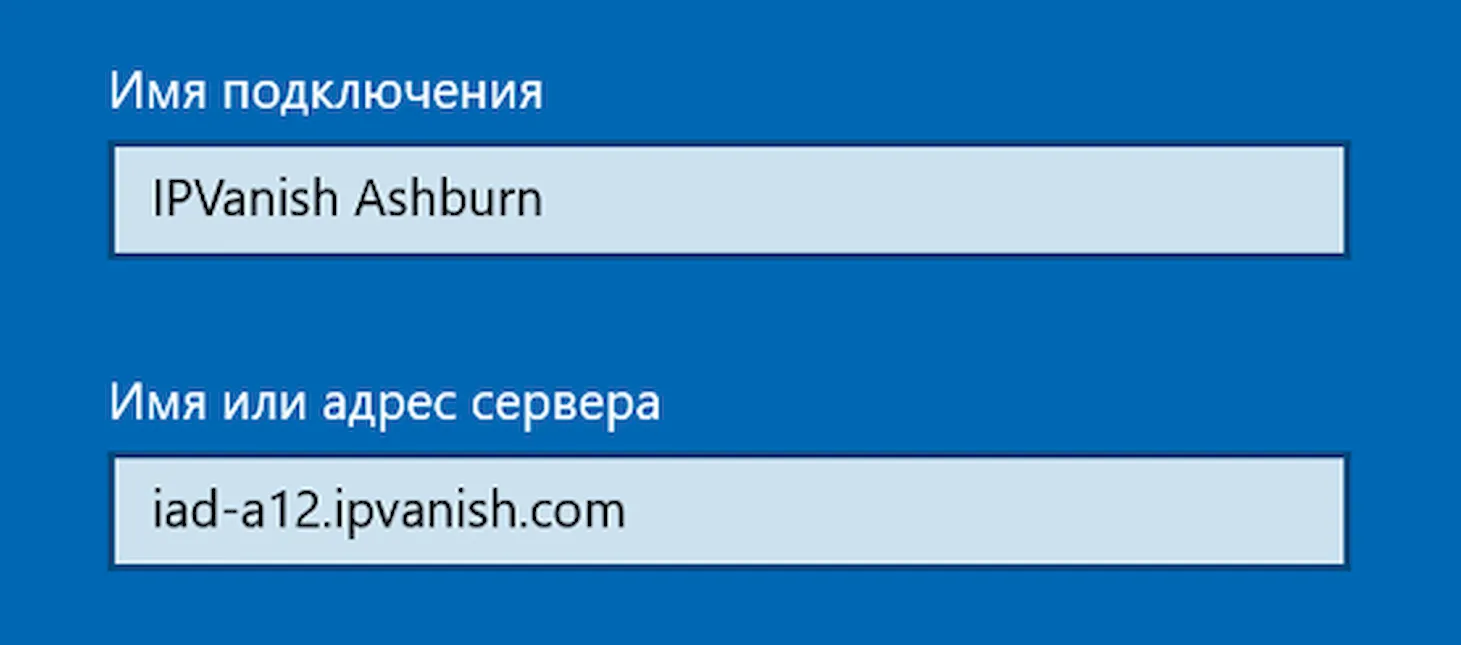
- Введите адрес сервера. (Вы, вероятно, можете найти это в своей учетной записи VPN.)
- Откройте выпадающее меню под Тип VPN.
- Выберите протокол подключения.
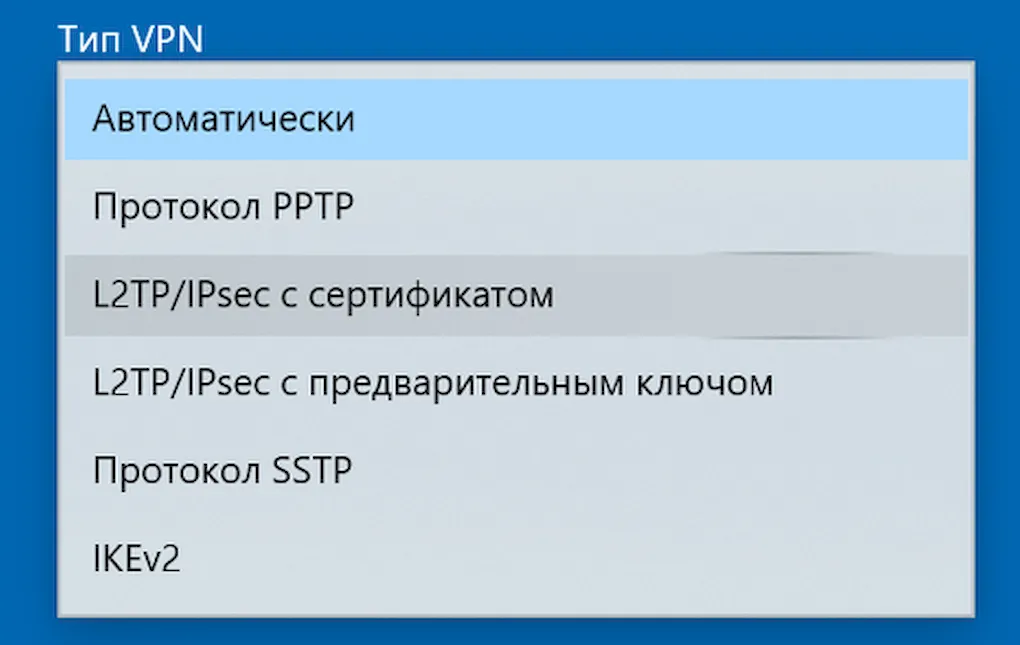
- Откройте раскрывающееся меню для выбора Типа данных входа.

- Нажмите кнопку Сохранить.
- Щелкните VPN, который вы только что настроили. (Теперь он появится в списке VPN.)
- Нажмите кнопку Подключить. (В зависимости от метода входа, используемого вашим поставщиком, вам может потребоваться ввести свое имя пользователя и пароль.)
Как отключить и удалить VPN на Windows 10
Если вы больше не хотите использовать VPN или просто хотите удалить сервер из списка, вы можете отключить или полностью удалить его.
- Откройте приложение «Параметры» – Win + Iили правой кнопкой мыши нажмите меню «Пуск».
- Зайдите в раздел Сеть и Интернет.
- Нажмите кнопку VPN.
- Выберите VPN-подключение, которое требуется отключить или удалить.
- Сначала нажмите кнопку Отключить, а затем Удалить.
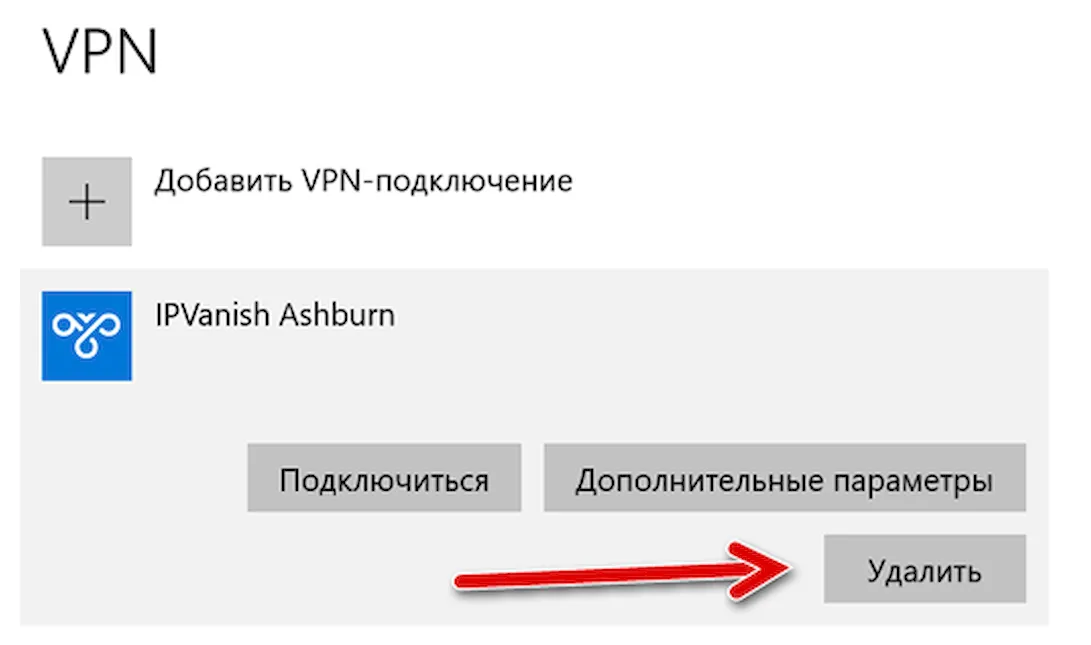
- Для подтверждения нажмите кнопку Удалить ещё раз.