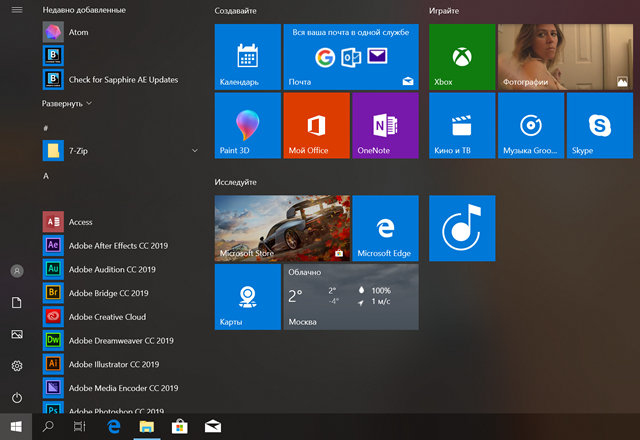Новое меню «Пуск» в Windows 10 является более полезным и настраиваемым, чем когда-либо прежде. У вас есть дополнительное пространство слева, чтобы получить доступ к настройкам и другим местам. В середине быстрый доступ к списку установленных приложений, а справа «живые плитки», постоянно показывающие обновления, чтобы держать вас в курсе событий.
Всё, что вы видите и настраиваете в меню «Пуск», хранится в базе данных в папке TileDataLayer. Единственная проблема заключается в том, что, когда вы меньше всего этого ожидаете, база данных может быть повреждена, что приведет к неправильной работе меню. Чтобы разрешить любые проблемы или переместить настройки на новую установку или новый компьютер, можно выполнить резервное копирование и восстановить базу данных меню «Пуск» со всеми вашими предпочтениями в Windows 10.
В этом уроке по Windows 10 мы расскажем, как создать резервную копию настроек меню «Пуск», а также как восстановить их.
Как включить встроенную учетную запись администратора
У Вас не получиться правильно создать резервную копию настроек меню Пуск, если вы войдёте в обычную учетную запись. Это означает, что вам придется использовать другую учетную запись или временно включить встроенную учетную запись администратора в Windows 10.
Чтобы включить встроенную учетную запись администратора, выполните следующие действия:
- Используйте сочетание клавиш Win + X, чтобы открыть «меню опытного пользователя» и выберите Управление компьютером.
- Разверните Локальные пользователи и группы.
- Выберите Пользователи.
- Дважды щелкните учетную запись администратора.
- Уберите галочку с Отключить учетную запись, чтобы включить учетную запись.
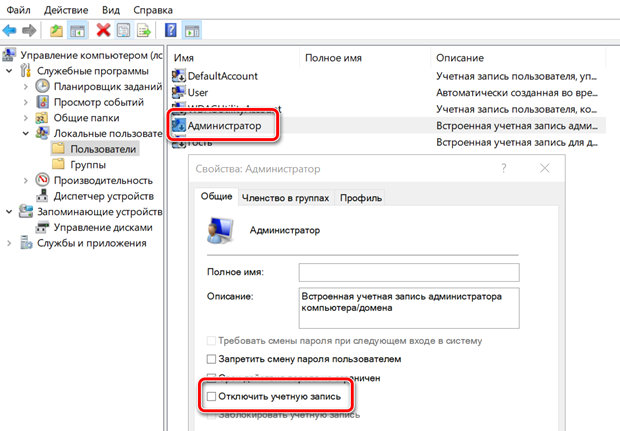
- Нажмите Применить и ОК.
Вы также можете создать новую учетную запись администратора, но временно включить учетную запись администратора немного быстрее.
Как сделать резервную копию настроек меню Пуск
Чтобы сделать резервную копию текущих настроек меню «Пуск», выполните следующие действия:
- Выйдите из вашей учетной записи Windows 10.
- Войдите, используя другую учетную запись или встроенную учетную запись администратора.
- Откройте Проводник .
- Нажмите на вкладку Вид.
- Установите флажок Скрытые элементы, чтобы отобразить скрытые файлы.
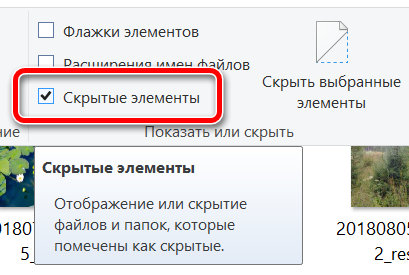
- Перейдите по следующему пути:
C:\Users\USER-NAME\AppData\Local\TileDataLayerВ пути замените USER-NAME на имя учетной записи пользователя параметры меню «Пуск» которой вы хотите сохранить в резервной копии.
-
Щелкните правой кнопкой мыши папку Database, в которой содержатся все ваши настройки, и выберите Копировать.
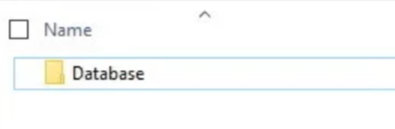
- Откройте папку, в которую вы хотите сохранить базу данных.
- Щелкните правой кнопкой мыши и выберите Вставить.
Сохраненная папка и будет резервной копией настроек меню «Пуск» в Windows 10.
Как восстановить настройки меню «Пуск»
Если у вас нет другой учетной записи администратора на вашем компьютере, не забудьте использовать описанные выше шаги, чтобы временно повторно включить встроенную учетную запись администратора в Windows 10.
Чтобы восстановить настройки меню «Пуск», выполните следующие действия.
- Выйдите из вашего аккаунта.
- Войдите, используя другую учетную запись или встроенную учетную запись администратора.
- Откройте Проводник.
- Нажмите на вкладку Вид.
- Установите флажок Скрытые элементы, чтобы отобразить скрытые файлы.
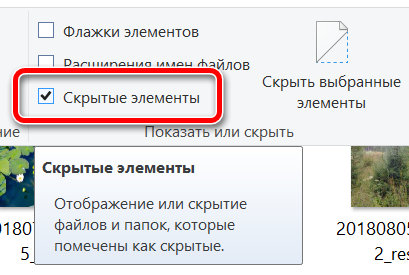
- Перейдите по следующему пути:
C:\Users\USER-NAME\AppData\Local\TileDataLayerВ пути замените USER-NAME на имя учетной записи пользователя параметры меню «Пуск» которого вы хотите восстановить.
- Щелкните правой кнопкой мыши папку Database, которая содержит все настройки меню «Пуск», и выберите Переименовать.
- Переименуйте папку в Database.bak и нажмите Enter.
- Откройте папку, в которой вы сохранили файл резервной копии.
- Щелкните правой кнопкой мыши папку Database и выберите Копировать.
- Вернитесь в папку TileDataLayer для своей учетной записи, как указано на шаге 6.
- Щелкните правой кнопкой мыши и выберите Вставить, чтобы восстановить настройки.
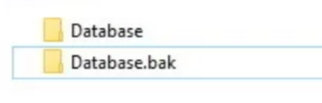
- Выйдите из аккаунта.
После того, как вы выполнили эти шаги, войдите в свою учетную запись, и теперь меню «Пуск» должно быть восстановлено со всеми вашими настройками.
Удаление старой базы данных и отключение администратора
Последнее, что осталось сделать, – это удалить папку Database.bak и отключить встроенную учетную запись администратора (если применимо).
Чтобы удалить старую базу данных, сделайте следующее:
- Используйте сочетание клавиш Win + R, чтобы открыть командное окно «Выполнить».
- Введите следующую команду, чтобы открыть папку TileDataLayer, и нажмите Enter:
%HOMEPATH%\AppData\Local\TileDataLayer -
Щелкните правой кнопкой мыши папку Database.bak и выберите Удалить.
Чтобы отключить встроенную учетную запись администратора в Windows 10, выполните следующие действия.
- С помощью комбинации клавиш Win + X откройте меню опытного пользователя и выберите Управление компьютером.
- Разверните Локальные пользователи и группы.
- Выберите Пользователи.
- Дважды щелкните учетную запись администратора .
- Поставьте галочку в Отключить учетную запись, чтобы отключить встроенную учетную запись.
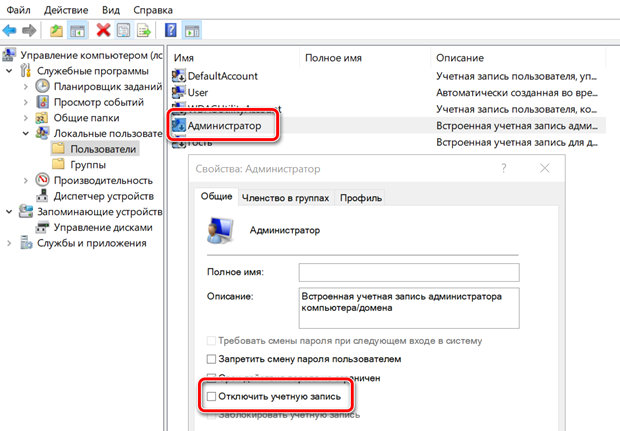
- Нажмите Применить и ОК.
Хотя вы всегда можете сбросить и перенастроить своё меню «Пуск», эти шаги дают вам альтернативный способ сохранить настройки меню «Пуск» при новой установке, на новом компьютере или в случае повреждения базы данных в вашей учетной записи.
Помните, что полная резервная копия восстанавливает настройки только до момента создания резервной копии. Если вы внесли какие-либо новые изменения, вам нужно будет создать новую резервную копию, чтобы включить новые настройки.