Ваш компьютер Windows застрял с именем, которое вам не особенно нравится? Новый ПК носит имя любезно предоставленное производителем, но вы можете изменить его. В какой бы версии Windows вы ни работали – Windows 11, 10, 8.1 или 7 – вы можете изменить имя компьютера по своему вкусу.
Тем не менее, есть некоторые рекомендации, особенно для сетевых компьютеров, когда имя не должно быть длиннее 15 символов. И запрещены определенные типы символов. Но если вы будете придерживаться любой комбинации букв, цифр и/или дефисов, всё будет в порядке.
Во-первых, зачем переименовывать компьютер? Есть ли недостатки в сохранении существующего названия? Имя идентифицирует ваш компьютер не только для вас, но и для других людей, которые могут видеть его в сети. Удаленный доступ к вашему компьютеру с другого компьютера или мобильного устройства проще, если имя более точно описывает и идентифицирует его. Это особенно верно, если у вас есть другие компьютеры, работающие в домашней сети или сети малого бизнеса, и вы хотите дать каждому уникальное имя, чтобы отличать его от других устройств.
Как назвать свой компьютер? Вы хотите создать отличительное имя, чтобы сразу понимать, какой это компьютер, когда просматриваете его в сети или вам нужен удаленный доступ к нему. Хорошее эмпирическое правило – указывать в названии производителя, марку или номер модели и, возможно, тип ПК. Вы можете присвоить десктопу HP Pavilion имя HPPavilionDesk. Вы можете дать ноутбуку Lenovo T460 имя LenovoT460Lap. И вы могли бы дать планшету Microsoft Surface название MicroSurfaceTab.
Хорошо, давайте пройдемся по шагам для переименования вашего компьютера с Windows.
Новое имя компьютера в Windows 10
Если вы используете Windows 10, вы можете переименовать компьютер через экран настроек.
- Нажмите Пуск → Параметры → Система → О системе.
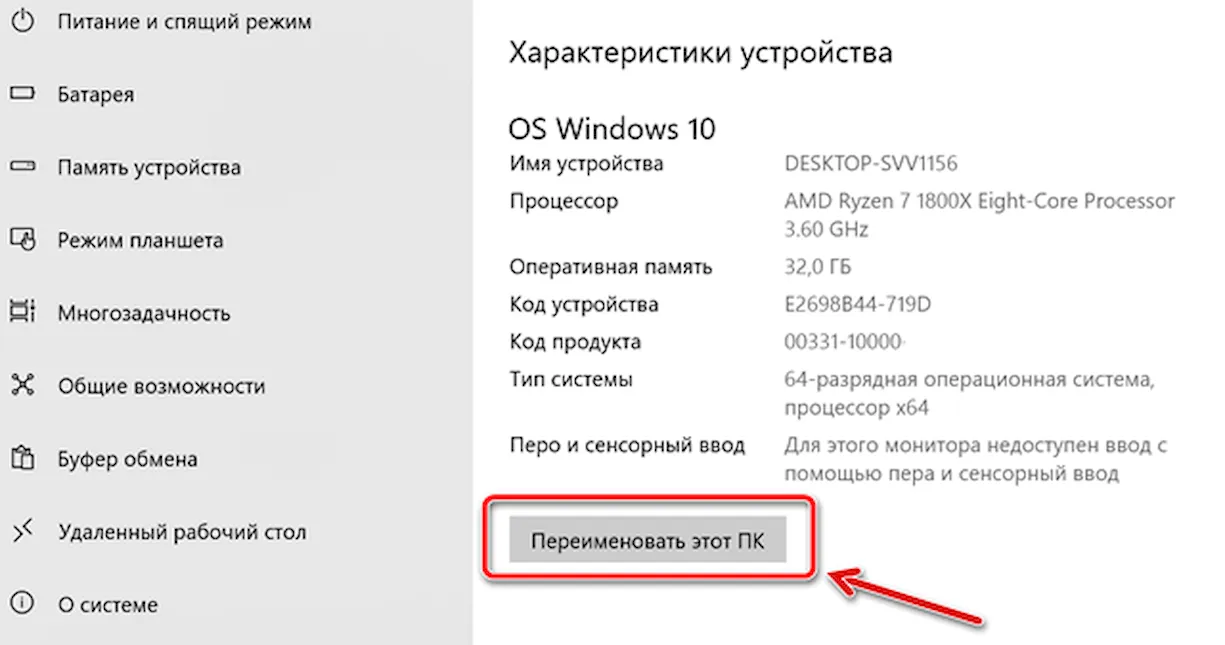
- Нажмите на кнопку Переименовать этот ПК.
- Выберите новое имя.
- В окне «Переименуйте компьютер» введите новое имя вашего компьютера в текстовом поле. Нажмите кнопку Далее.
- В следующем окне сообщается, что ваш компьютер будет переименован после перезагрузки. Нажмите кнопку Перезагрузить сейчас, чтобы перезагрузить компьютер.
- Войдите в Windows. Нажмите Пуск → Параметры → Система → О системе, чтобы подтвердить, что на вашем ПК установлено имя.
Обновление имени компьютера в Windows 8.1
Чтобы изменить имя компьютера в Windows 8.1, запустите панель «чудо-кнопок» и нажмите значок «Настройки».
- Нажмите на ссылку «Изменить настройки ПК».
- На левой панели настроек ПК выберите категорию «ПК и устройства».
- Нажмите «Информация о ПК». Затем нажмите на кнопку Переименовать компьютер.
- Введите новое имя и нажмите Далее. Windows сообщит вам, что вы должны перезагрузить компьютер. Нажмите на кнопку Перезагрузить сейчас, чтобы перезагрузить компьютер. Войдите в Windows и вернитесь на экран информации о ПК, чтобы просмотреть новое имя компьютера.
Обновление имени компьютера Windows 7 или Vista
Чтобы изменить имя компьютера в любой версии Windows, откройте панель управления в виде значков.
- Нажмите на значок системы, чтобы просмотреть настройки системы.
- В разделе «Имя компьютера, домен и параметры рабочей группы» щелкните ссылку «Изменить параметры».
- В окне «Свойства системы» нажмите кнопку Изменить. В поле Имя компьютера введите новое имя для вашего компьютера. Нажмите ОК. Windows сообщит вам, что вы должны перезагрузить компьютер, чтобы применить эти изменения. Нажмите ОК.
- Перезагрузите компьютер, чтобы перезапустить Windows. Вернитесь к экрану настроек системы, чтобы подтвердить, что новое имя теперь действует.



