В операционной системе Windows 11 по умолчанию в «Быстром доступе» отображаются ссылки на недавно просмотренные файлы и папки. Если эта функция вызывает у вас дискомфорт или вы хотите её отключить из-за возможных рисков, связанных с персонализацией, то это можно сделать очень просто.
В этой статье мы рассмотрим, как отключить историю файлов в проводнике Windows 11.
Отключить историю проводника в Windows 11
Как вы могли заметить, Windows 11 отслеживает файлы и папки, которые вы часто посещаете. Затем она добавляет их в раздел «Быстрый доступ» Проводника, чтобы вы могли просматривать их быстрее.
Эта функция – палка о двух концах. Это может как повысить вашу производительность, так и нанести ущерб вашей конфиденциальности.
Действительно, это избавит вас от необходимости просмотра различных дисков и папок для доступа к файлам, которые вы хотите открыть. Однако, если вы делитесь своим компьютером с другими людьми, вы, вероятно, не хотите, чтобы другие пользователи могли видеть, что вы часто открываете на компьютере.
Чтобы отключить отображение часто используемых файлов и папок из раздела «Быстрый доступ» проводника, выполните следующие действия:
- Откройте проводник. Для этого нажмите на его иконку на панели задач или одновременно нажмите клавиши Win + E.
- Затем щёлкните значок с тремя горизонтальными точками («Узнать больше»), расположенный на панели инструментов в верхней части окна.
- В контекстном меню нажмите Параметры.
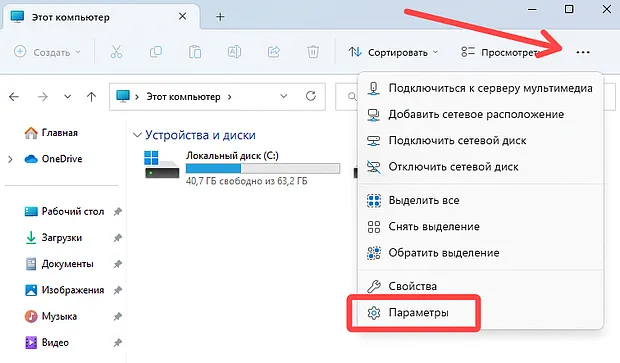
- В окне «Параметры папки» в разделе «Конфиденциальность» нажмите кнопку Очистить.
- Затем снимите флажки Показать недавно использованные файлы и Показать часто используемые папки и подтвердите, нажав ОК.
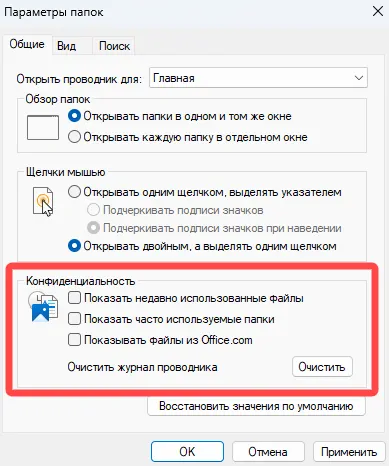
Теперь ни один файл или папка не будут перенесены в раздел быстрого доступа Проводника без вашего согласия. И, чтобы пойти дальше, вы также можете отключить другие элементы Windows для улучшения опыта работы и скорости взаимодействия.



