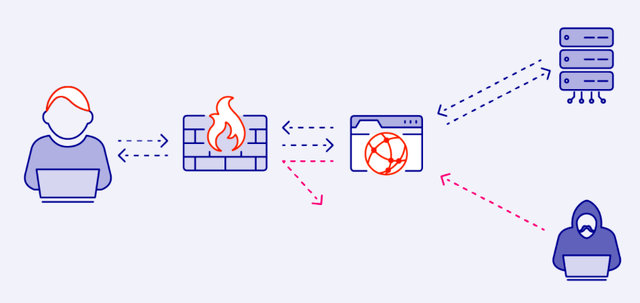Брандмауэр Windows – это функция безопасности, которая защищает вашу систему от несанкционированного доступа, и его отключение не рекомендуется, если в этом нет крайней необходимости.
Вот как это сделать, – как отключить для одной программы и как снова включить.
Как отключить брандмауэр Windows
Если встроенный брандмауэр Windows приносит больше вреда, чем пользы, особенно при наличии другой программы брандмауэра, вот как вы можете отключить брандмауэр Защитника Windows.
Используйте приложение безопасности Windows
Самый простой способ отключить брандмауэр в Windows – через приложение «Безопасность Windows»:
- Нажмите «Пуск» и откройте «Параметры» (значок шестерёнки) или нажмите комбинацию клавиш Win + Ш.
- Выберите Конфиденциальность и защита.
- Нажмите Безопасность Windows в меню слева.
- Выберите Брандмауэр и защита сети.
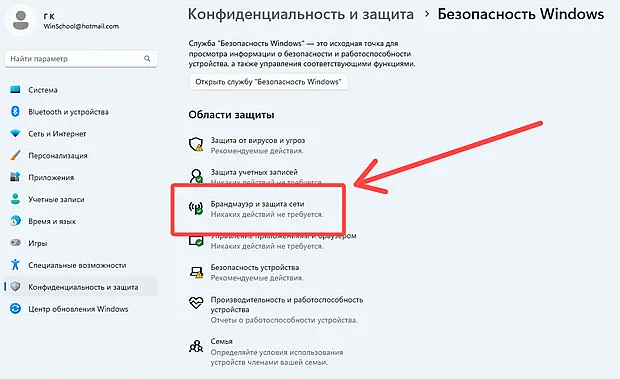
- Там вы найдёте три типа сетей: доменная сеть, частная сеть и общедоступная сеть – все они защищены брандмауэром Windows.
- Чтобы отключить брандмауэр в Windows, щёлкните каждый из них и переведите переключатель в положение Выкл. под «Брандмауэр Microsoft Defender».
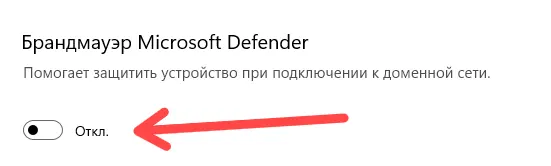
Отключение брандмауэра через панель управления
Отключение брандмауэра Windows также возможно через панель управления:
- Нажмите «Пуск», введите Панель управления и откройте её.
- Выберите Система и безопасность.
- Щелкните Брандмауэр Защитника Windows.
- Выберите Включение и отключение брандмауэра Защитника Windows в меню слева.
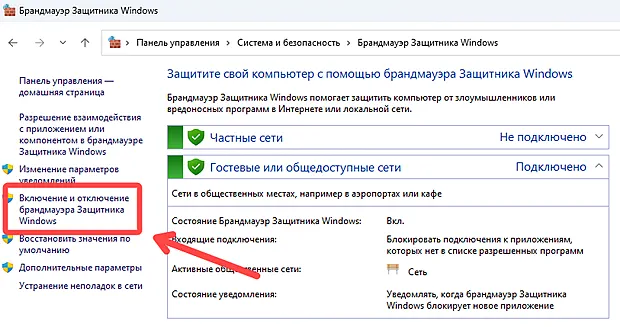
- Установите флажок Отключить брандмауэр Защитника Windows (не рекомендуется) и нажмите ОК, чтобы сохранить изменения. Вы можете отключить его как для частных, так и/или общедоступных сетей.
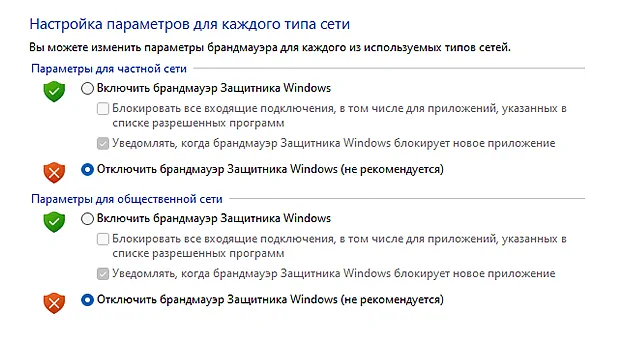
Использование NETSH в командной строке
В Windows есть командная строка для большинства операций с графическим интерфейсом. Если вы знаете, как её использовать, отключение брандмауэра Windows может быть быстрее, чем использование параметров графического интерфейса.
Кроме того, команды Windows позволяют автоматизировать задачу и создать сценарий.
Отключение брандмауэра в Windows можно выполнить с помощью команды netsh advfirewall set, чтобы отключить брандмауэр отдельно для отдельных сетей или всех сетевых профилей:
- Откройте командную строку от имени администратора.
- Введите одну из следующих команд, чтобы отключить брандмауэр, и нажмите клавишу Ввод:
netsh advfirewall set currentprofile state off– отключить брандмауэр для сетевого профиля, который активен или подключен.netsh advfirewall set allprofiles state off– отключить брандмауэр сразу для всех сетевых профилей.netsh advfirewall set domainprofile state off– брандмауэр отключится только для сетевого профиля домена.netsh advfirewall set publicprofile state off– брандмауэр будет отключен только для профиля общедоступной сети.netsh advfirewall set privateprofile state off– отключить брандмауэр для профиля частной сети.
Отключение брандмауэра с помощью PowerShell
Ещё один способ отключить брандмауэр в Windows – использовать встроенный командлет Net Security PowerShell Set-NetFirewallProfile.
Чтобы использовать этот командлет:
- Нажмите кнопку «Пуск». Введите «PowerShell», чтобы найти приложение, щелкните его правой кнопкой мыши и выберите «Запуск от имени администратора».
- Введите одну из следующих команд, чтобы отключить брандмауэр Windows, и нажмите клавишу Ввод:
Set-NetFirewallProfile-All-Enabled False– отключить брандмауэр Windows для всех сетевых профилей.Set-NetFirewallProfile-Profile Private-Enabled False– отключить брандмауэр только для профиля частной сети.Set-NetFirewallProfile-Profile Domain-Enabled False– отключить брандмауэр только для сетевого профиля домена.Set-NetFirewallProfile-Profile Public-Enabled False– отключить брандмауэр только для профиля общедоступной сети.
Удаленное отключение брандмауэра Windows с помощью PowerShell
PowerShell также позволяет отключить брандмауэр Windows через удалённый доступ на одном или нескольких компьютерах одновременно.
Обратите внимание, что этот метод будет работать только в том случае, если WinRM включен на компьютере, где вы хотите отключить брандмауэр.
Если вам нужно отключить брандмауэр на одном удаленном компьютере, вы можете использовать командлет Enter PsSession и выполнить следующую команду:
Enter PsSession-ComputerName desktop2
Set-NetFirewallProfile-All-Enabled False
Если вам нужно отключить брандмауэр Windows более чем на одном компьютере, вы можете использовать командлет Invoke-Command:
$computers=@("desktop2")
$computers|ForEach-Object{
Invoke-Command-ComputerName $_{
Set-NetFirewallProfile-All-Enabled False
При выполнении этой команды брандмауэр Windows будет отключен для всех сетевых профилей на каждом указанном компьютере.
Как отключить брандмауэр Windows для одной программы
Windows также позволяет пользователям отключать брандмауэр Windows для определенной программы.
Для этого:
- Откройте меню «Пуск» и перейдите в «Параметры».
- Выберите Конфиденциальность и защита → Безопасность Windows и откройте настройки Брандмауэр и защита сети.
- Нажмите ссылку Разрешить работу с приложением через брандмауэр.
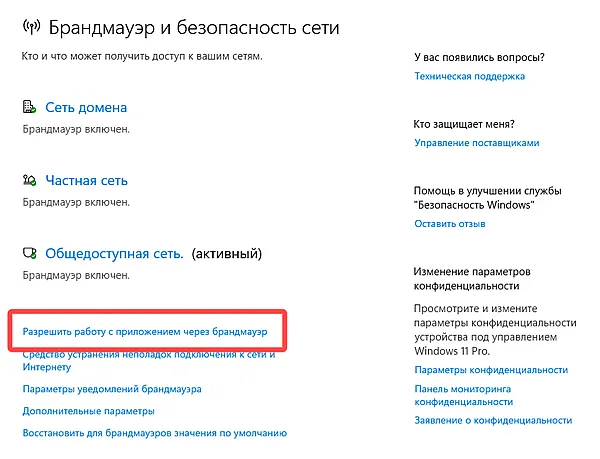
- Нажмите кнопку Изменить параметры.
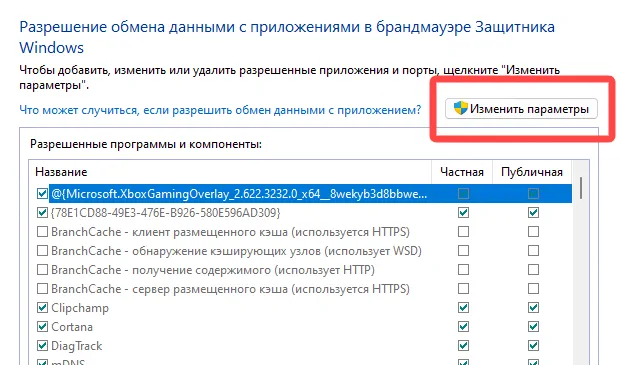
- Найдите программу, для которой вы хотите отключить брандмауэр, и установите флажок рядом с ней. Вы также можете нажать на приложение, выбрать Удалить, а затем ОК.
Примечание. Отключение брандмауэра для программы/приложения не препятствует его работе в Windows.
Брандмауэр Защитника Windows – это инструмент, который защищает ваш компьютер от всех типов сетевых угроз. Но иногда вам может потребоваться отключить его.
Есть много способов отключить брандмауэр Windows , в том числе через приложение безопасности Windows, командную строку и групповую политику, в зависимости от того, что именно вы пытаетесь отключить.