Преимущество и недостаток Windows в том, что она позволяет устанавливать приложения из других источников, помимо Microsoft Store. Что иногда может быть опасно для вашего компьютера.
Что ж, лишь немногие знают, что Windows позволяет протестировать ненадежное приложение перед его установкой. Для этого вам понадобится Windows Sandbox.
Песочница Windows – это «скрытая» функция, которую можно включить различными способами. Вы можете включить песочницу Windows с помощью CMD, DISM и Windows PowerShell/Terminal. Или вы также можете включить её из дополнительных функций.
В этом руководстве вы найдёте самый простой способ включения. Более того, вы узнаете как можно перенести файлы в Windows Sandbox.
Что такое песочница Windows
Песочница Windows впервые была представлена в Windows 10. И, к счастью, теперь она доступна и для Windows 11 23H2. Песочница Windows – это облегченная среда рабочего стола, или, можно сказать, эмулятор Windows. Она позволяет запускать приложения в изолированной среде вашей основной операционной системы.
Всё, что вы установите в «песочнице» Windows, останется изолированным от основной системы. Это означает, что установленное приложение будет работать без доступа к файлам и реестру вашей основной установленной ОС Windows.
В целом, это будет чрезвычайно полезно для технических энтузиастов, которые любят тестировать ненадежные приложения из неизвестных источников.
Важные сведения о песочнице Windows:
- Windows Sandbox – это не что иное, как виртуальная машина. Она разработана с использованием Microsoft Hyper-V.
Дополнительная информация: Hyper-V – это продукт виртуализации оборудования от Microsoft. Он позволяет вам создать виртуальную машину, которая действует как полноценный компьютер с операционной системой и программами.
- Песочница Windows 11 не сохраняет никаких данных. Это означает, что каждый раз, когда вы закрываете приложение песочницы, все данные удаляются. И когда вы снова запустите приложение песочницы, это будет чистый запуск Windows 11.
- Официально песочница Windows ограничена только версиями Windows 10/11 Pro и Enterprise. Это означает, что она официально недоступна для домашних выпусков Windows 10/11. Но, с некоторыми изменениями, вы можете включить песочницу Windows в Windows 11 Home Edition. (Впрочем, лучше замените домашнюю версию Windows 11 на версию Windows 11 Pro. Многие другие функции также будут разблокированы.)
- Песочница Windows получает около 40 ГБ виртуального жесткого диска для создания виртуальных машин. Но, поскольку Microsoft использует динамически генерируемый образ, это уменьшает его размер до начальных 100 МБ. Это делает песочницу лучше, чем установка Windows 11 на VirtualBox.
- Кроме того, песочница Windows 11 использует преимущества встроенного планировщика ядра, виртуальной графики и интеллектуального управления памятью.
Хорошо, теперь вы знаете всю основную информацию о песочнице. Давайте включим Windows Sandbox в Windows 11.
Руководство по настройке песочницы Windows 11
Включение песочницы Windows 11
- Нажмите сочетание клавиш Win + I, чтобы открыть приложение «Параметры» в Windows 11.
- Как только приложение настроек откроется, на правой панели нажмите «Система».
- Теперь нажмите «Дополнительные компоненты».
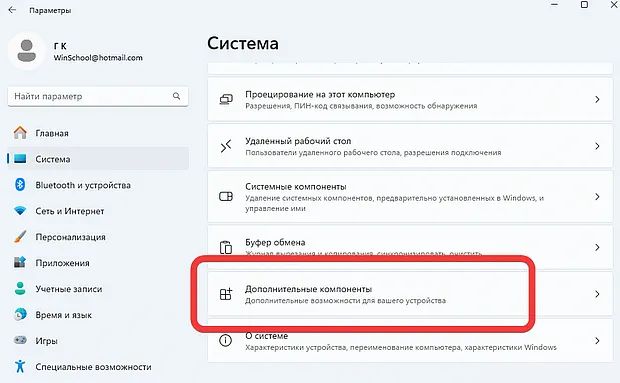
- Прокрутите вниз и нажмите «Другие компоненты Windows».
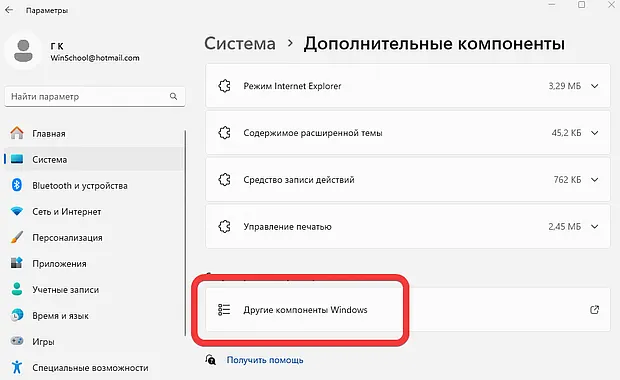
- Появится окно функций Windows.
Кроме того, вы можете выполнить поиск по запросу «Включить или отключить дополнительные компоненты Windows» в поиске Windows.
Или откройте окно «Выполнить», нажав комбинацию клавиш Win + R. В окне «Выполнить» введите
optionalfeatures.exeи нажмите Ввод. - В окне «Компоненты Windows» прокрутите вниз и выберите функцию «Песочница Windows». И нажмите ОК.
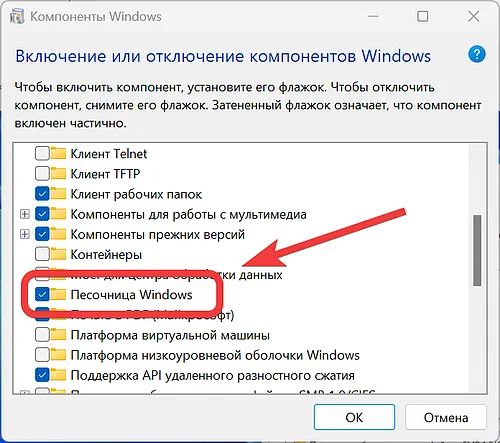
- Windows выполнит поиск необходимых файлов и применит изменения. После завершения установки песочницы Windows вам будет предложено перезагрузить компьютер, нажмите Перезагрузить сейчас.
- Перезапуск займёт несколько минут, поэтому наберитесь терпения.
- Именно так вы можете включить песочницу Windows 11.
Необязательно: помимо «песочницы» Windows, есть ещё несколько вещей, которые вы можете включить с помощью окна дополнительных компонентов Windows. Однако, для запуска песочницы Windows они не нужны. Но, это поможет вам установить подсистему Windows для Android и VirtualBox. Кроме того, если песочница Windows не работает, включите эти три компонента Windows.
- Hyper-V
- Платформа виртуальной машины
Запустите приложение «Песочница» Windows 11
- Нажмите значок поиска в Windows 11 и введите «Windows Sandbox».
- Теперь в результатах поиска нажмите «Открыть», чтобы запустить песочницу Windows 11.
- Вот и всё, появится логотип песочницы Windows и после этого она откроется.
- Рабочий стол Windows 11 откроется напрямую. Вам не нужно проходить процесс первоначальной настройки, как на виртуальной машине Windows 11.
- В диспетчере файлов вы увидите 40 ГБ виртуального диска C. Да, вы не можете получить доступ к основному диску и дискам Windows 11.
Тестируйте/устанавливайте приложения в песочнице Windows
Интернет будет работать нормально в Windows Sandbox, никаких дополнительных настроек выполнять не нужно.
Теперь вы можете использовать браузер Edge в песочнице Windows для загрузки приложений из Интернета. Или вы можете установить веб-браузер Chrome. Кроме того, вы можете установить загруженные приложения в песочнице, прежде чем устанавливать их непосредственно в основную ОС Windows. Загруженные файлы будут доступны в папке «Загрузки».
Перенос файлов в песочницу Windows
Переносить файлы в песочницу Windows 11 довольно легко. Однако, вы не можете перетаскивать файлы непосредственно в «Песочницу». Но, вы можете копировать и вставлять файлы.
- В основной ОС Windows щёлкните правой кнопкой мыши файл, который вы хотите перенести в песочницу Windows. Нажмите значок «Копировать».
- Теперь щёлкните правой кнопкой мыши в любом месте песочницы Windows и выберите значок «Вставить».
Вы можете вставлять файлы на рабочий стол или в любую папку песочницы Windows.
Важно! Когда вы закроете песочницу Windows, все перенесенные файлы и установленные приложения будут автоматически удалены. И новая копия Windows Sandbox откроется, когда вы откроете её снова.
Где хранятся файлы Windows Sandbox?
Windows Sandbox – это виртуальная машина на базе Hyper-V, поэтому она использует собственный файл VHDx (файл виртуального диска). Когда песочница запущена, вы можете получить доступ к её папке через следующий каталог. Просто скопируйте и вставьте следующий каталог в адресную строку Проводника.
Расположение файлов песочницы Windows 11: %PROGRAMDATA%\Microsoft\Windows\Containers
Однако, перенос файлов в это место – не лучший вариант. Потому что вы не сможете получить доступ к переданным файлам из песочницы Windows.
Это было руководство по включению песочницы Windows 11 и переносу в неё файлов. А если вы являетесь пользователем Windows 10/11 Home, вы можете установить Windows 11 в VMware.



