Система Windows 10 поставляется с очень мощным инструментом поиска, который позволяет вам найти именно то, что вы ищете, независимо от того, насколько искомое скрыто. Поисковый инструмент Windows 10 даёт возможность сузить поиск до определенных типов элементов, таких как параметры, приложения, музыка и отдельные файлы. Вы также можете легко перейти к поиску в Интернете, не открывая браузер.
Используя поле системного поиска Windows 10, вы можете сразу искать конкретный параметр, приложение, документы, изображения и веб-сайты, выбрав одну из этих категорий. С того же экрана вы можете вернуться к своей деятельности с сохраненными файлами из временной шкалы Windows или получить прямой доступ к TimeLine.
-
Запуск поиска в Windows 10
Во-первых, нажмите на Поле поиска. Чтобы упростить поиск, Windows 10 позволяет выбирать категории для поиска. Эти категории позволяют выполнять поиск приложений, настроек, документов, фотографий и результатов из Интернета.
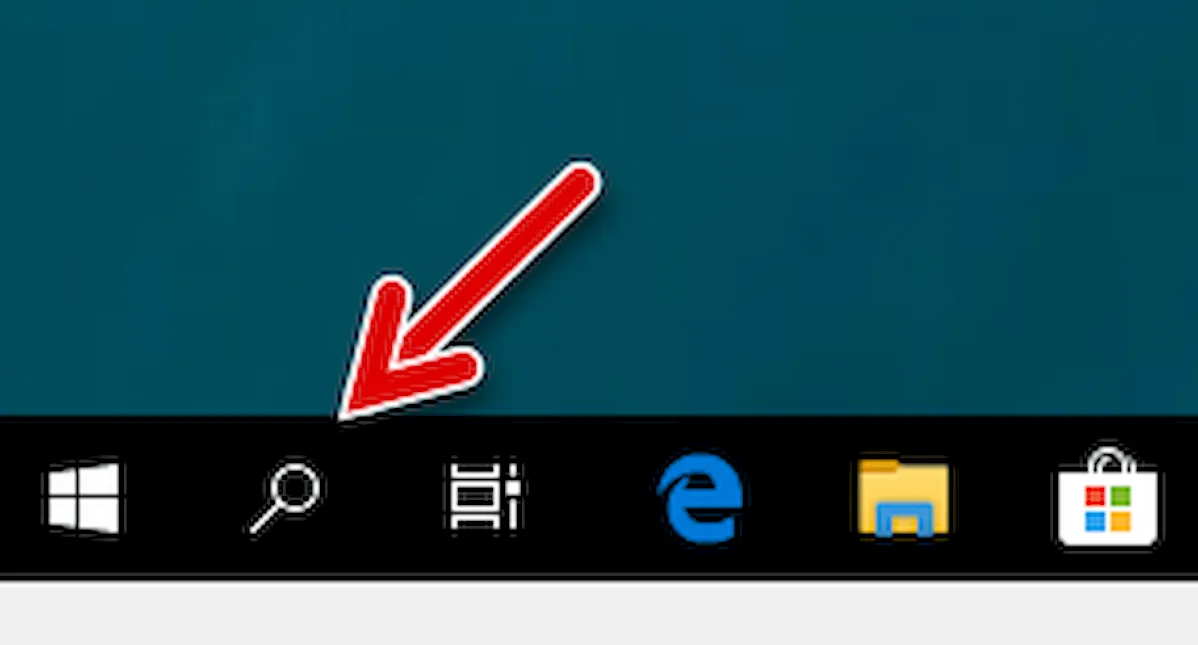
-
Поиск по категориям
Например, если вы ищете определенную программу, щелкните значок «Приложения». Windows отобразит список приложений, это поможет вам найти то, что вы ищите. Если вы всё ещё не можете найти то, что вам нужно, введите название программы в поле поиска.
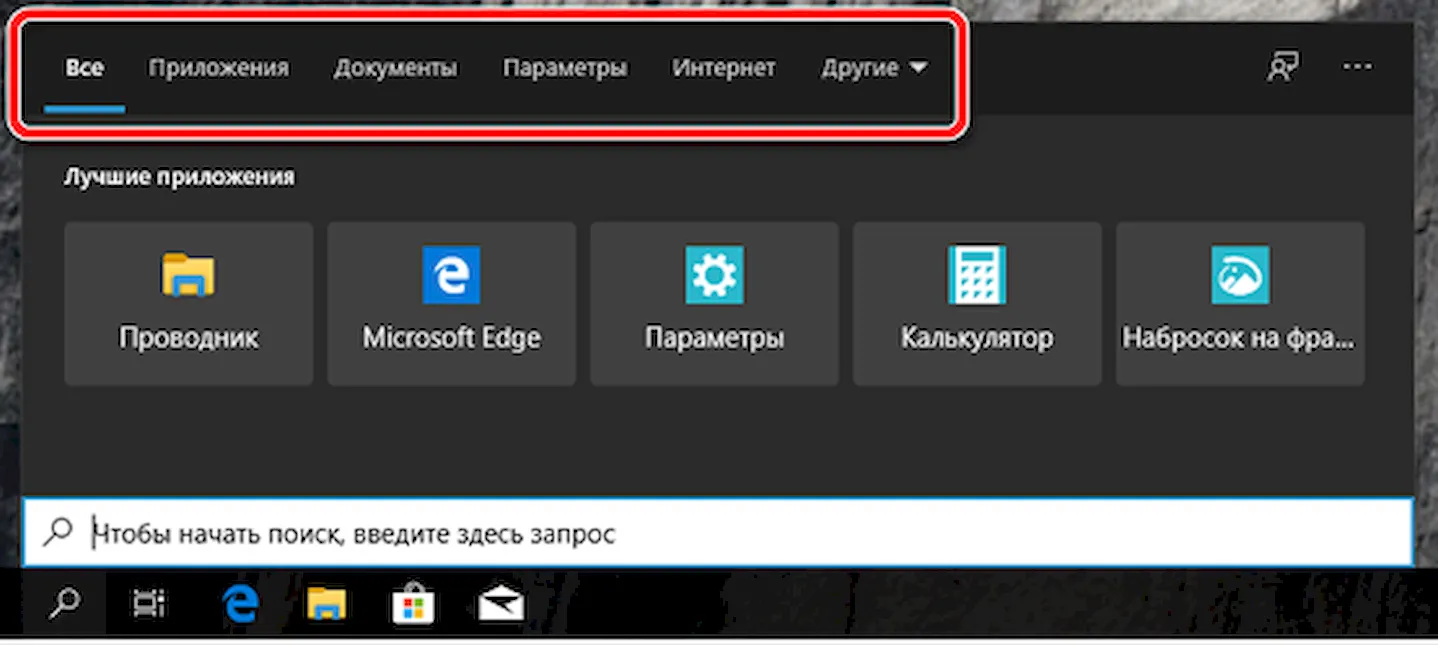
Вы также можете ускорить поиск, введя категорию прямо в строку поиска (например, приложения:), и Windows покажет вам результаты из правильной категории. Вы можете искать любую из ранее указанных категорий, а также папки, музыку и видео.
-
Поиск настроек
Снова щелкните в поле поиска введите параметр:. Введите слово или фразу, чтобы определить нужный параметр, а затем выберите его в результатах поиска.
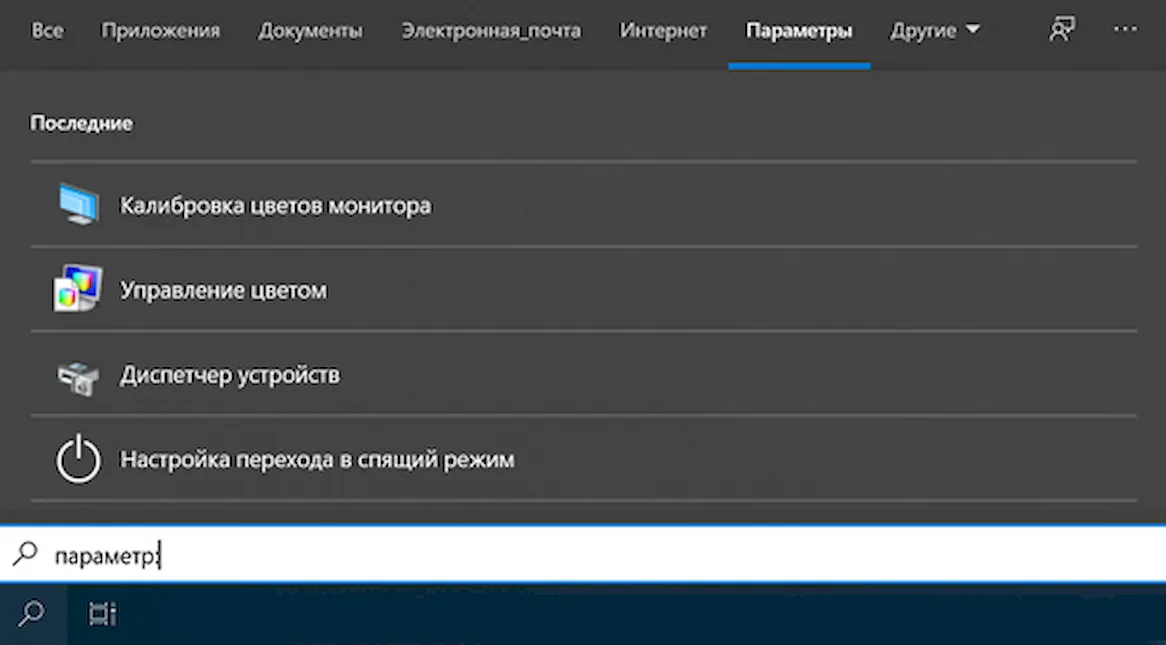
-
Поиск документов
Нажмите в поле поиска и введите документ:. Начните вводить название документа, который вам нужен, и выберите правильный из результатов.
-
Поиск фотографий
Снова нажмите в поле поиска и выберите «Фотографии». Начните вводить название фотографии и нажмите на нужную.
-
Переход к поиску в Интернете
Windows 10 позволяет вам искать в Интернете прямо из панели поиска, с помощью Bing. Чтобы запустить поиск в Интернете, щелкните в поле поиска и выберите «Интернет». Введите запрос, и результаты будут выглядеть так, как если бы вы были в браузере. Нажмите на результат, и появится окно Microsoft Edge с найденным веб-сайтом или другим сетевым ресурсом.
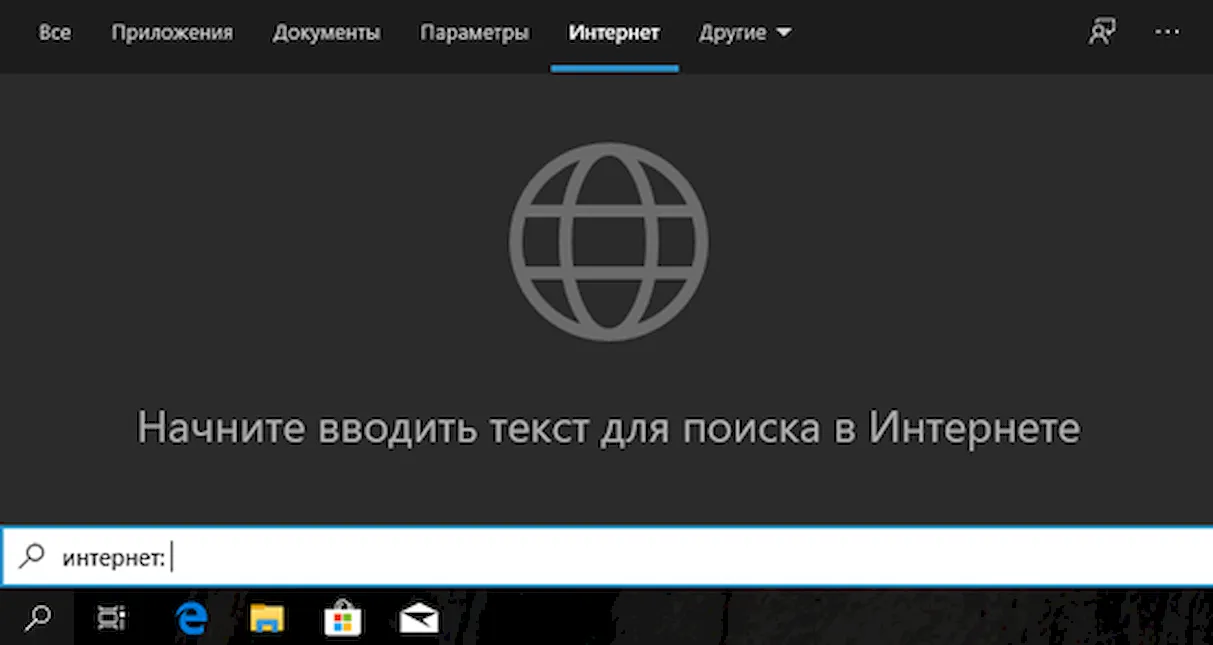
-
Посмотреть последние документы
Окно поиска Windows 10 также содержит список недавно открытых документов, изображений и веб-страниц, к которым можно вернуться в любое время. Нажмите в поле поиска и найдите ссылку «Управление на временной шкале». Если появится нужный файл, щелкните по нему, чтобы открыть его.
-
Поиск видео
Введите отдельно видео: или перед названием искомого видео, и Windows найдёт его для вас.
-
Поиск в Интернете
Введите интернет: и ключевое слово, и Windows покажет результаты поиска из Интернета.
-
Категории фильтра поиска
Наконец, вы можете ограничить результаты определенной категорией после запуска поиска. В верхней части меню поиска нажмите кнопку «Фильтры», а затем щелкните конкретную категорию, чтобы увидеть только эти результаты.



