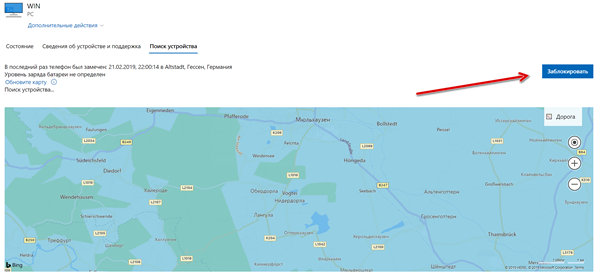Вместе с длинным списком функций безопасности, таких как встроенный антивирус, антивымогатель и брандмауэр, Windows 10 также включает в себя функцию «найти моё устройство», которая позволяет найти и заблокировать компьютер в случае его утери или кражи.
Если ваш рабочий стол, ноутбук или планшет потерян или украден, даже если функция «найти моё устройство» не включена, вы можете использовать учетную запись Майкрософт в интернете, чтобы быстро выйти из любого активного аккаунта пользователя на устройстве, удаленно изменить пароль и отследите физическое местоположение.
В этом уроке по Windows 10 мы покажем, как заблокировать и отследить ваш компьютер удаленно с помощью учетной записи Microsoft, чтобы предотвратить доступ «посторонних глаз» к вашим данным.
Как заблокировать устройство Windows 10 удаленно
Если устройство потеряно, украдено или, по вашему мнению, скомпрометировано, можно использовать следующие действия для удаленной блокировки компьютера:
Примечание: хотя это может быть очевидно, помните, что для работы этой функции устройство должно быть подключено к интернету с помощью учетной записи Microsoft.
- Откройте учетную запись Майкрософт в интернете.
- В разделе «Обзор», нажмите кнопку Показать подробности для устройства, которое вы хотите заблокировать.
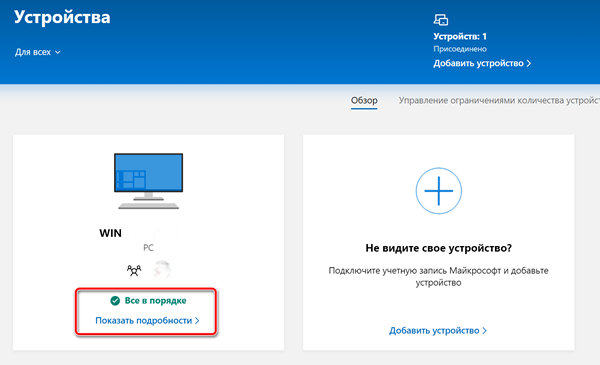
- Нажмите ссылку Поиск устройства.
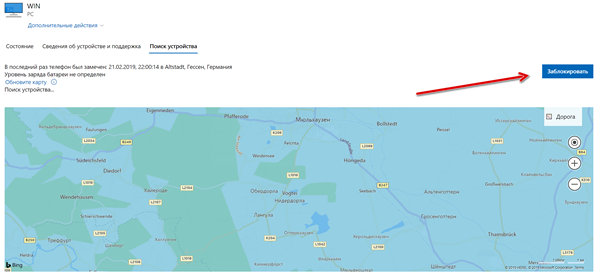
- Нажмите кнопку Заблокировать на верхней правой стороне.
- Создайте короткое сообщение с инструкциями возврата, которые появятся на экране блокировки. Например, «Пожалуйста, поступайте правильно. Если Вы нашли это устройство позвоните по этому номеру 9876543210 или напишите на email@email.ru.
- Нажмите кнопку Блокировать.
- Нажмите кнопку Сбросить пароль (рекомендуется), чтобы изменить свой текущий пароль, если вы считаете, что аккаунт был взломан.
После того, как Вы выполнили указанные действия, если попытка достичь вашего устройства дистанционно была успешной, Windows 10 деактивирует всех активных пользователей, отключит локальных пользователей и покажет ваше сообщение на экране блокировки. Однако, учетные записи администраторов остаются активными, но любой несанкционированный доступ будет заблокирован.
После возвращения устройство ничем не будет отличаться. Вы можете войти в свою учетную запись с оригинальным или новым паролем, который вы создали в процессе блокировки.
Включение отслеживания местоположения после блокировки устройства
Возможность заблокировать устройство удаленно является частью функции «Найти моё устройство» в Windows 10, и если оно всё ещё будет включено, ваша учетная запись Майкрософт даст возможность удаленно включить передачу данных о местоположении, чтобы отследить ваш компьютер.
Если вы читаете это руководство до «неожиданного случая», лучше всего включить функцию «Найти моё устройство» на вашем компьютере, когда у вас ещё есть доступ:
- Откройте приложение «Параметры».
- Нажмите на Обновление и безопасность → Поиск устройства.
- Нажмите кнопку Изменить.
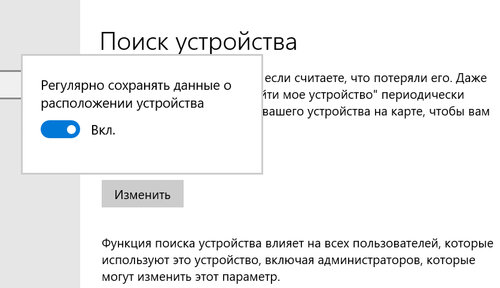
- Включите тумблер Регулярно сохранять данные о расположении устройства.
После выполнения этих шагов ваше устройство начнет регулярно сохранять данные о своем местоположении в вашей учетной записи Microsoft. Это позволит вам легко отслеживать текущее местоположение вашего устройства, даже если оно перейдет в автономный режим.
Если вы потеряете связь с устройством или оно окажется вне зоны действия сети, вы всегда сможете узнать его последнее известное местоположение, просто войдя в свою учетную запись. Это особенно полезно для обеспечения безопасности и контроля за вашими устройствами в любых условиях.