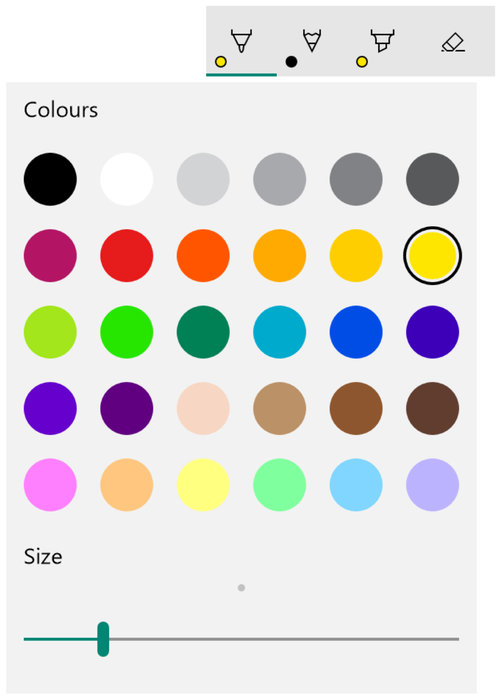Панель эскизов (Sketch Pad, альбом) – это новая функция, доступная в обновлении Windows 10, являющая частью нового набора функций Windows Ink Workspace. Это позволяет пользователям планшетов рисовать, делать заметки и многое другое прямо на своих планшетах в специальной среде рукописного ввода, оснащенной виртуальными линейками, ручками и многим другим. Эти функции также доступны пользователям настольных компьютеров, но их использование гораздо удобнее на планшете.
Как открыть Sketch Pad
-
Нажмите значок пера на панели задач, чтобы открыть рабочую область Windows Ink.
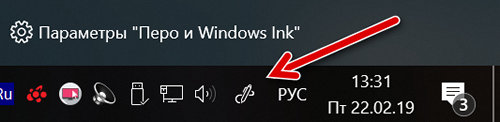
Если этот значок отсутствует, щелкните правой кнопкой мыши или удерживайте палей на панели задач и активируйте вариант Показать кнопку Windows Ink Workspace.
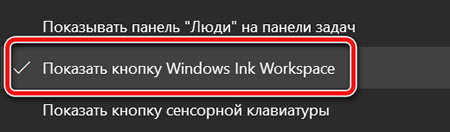
- Коснитесь элемента «Альбом», когда открыто рабочее пространство Windows Ink. Это будет второй блок в списке. Вас встретит белый холст или пример изображения.
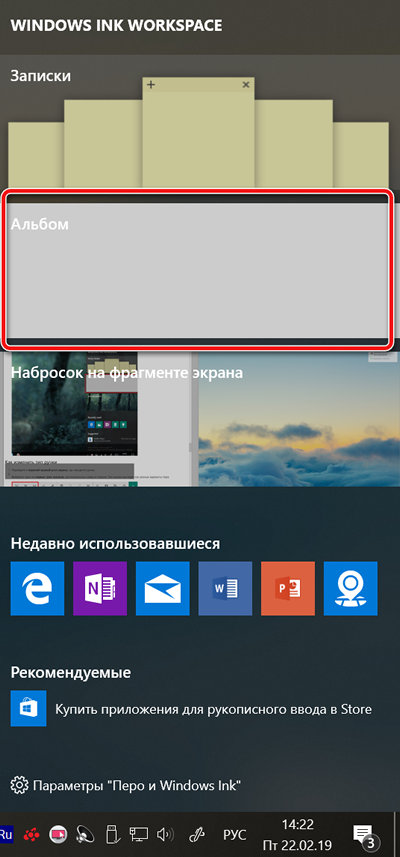
Как изменить тип ручки Sketch Pad
- Посмотрите в верхний правый угол экрана, где находится ручка.
- Выберите один из первых трёх значков, расположенных в левой части панели. Эти значки выглядят как разные варианты пера.

Первые три иконки – это разные типы ручек. У вас есть возможность использовать:
- Ручку
- Карандаш
- Хайлайтер
Как изменить цвет и размер выбранного пера
- Нажмите значок пера, который вы выбрали.
- Выберите цвет из выпадающего меню.
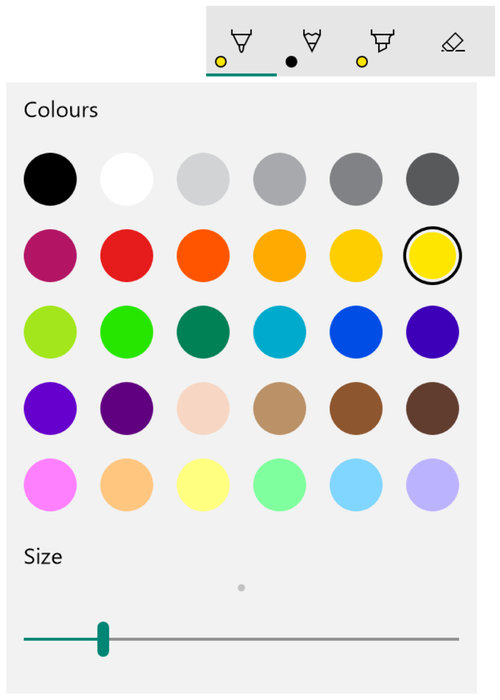
- Сдвиньте бегунок «размер» влево, чтобы уменьшить размер пера, и вправо, чтобы увеличить его.
Как использовать ластик
- Перейдите к панели пера в правом верхнем углу экрана.
- Выберите значок ластика. Этот значок выглядит как ластик, стирающий линию.
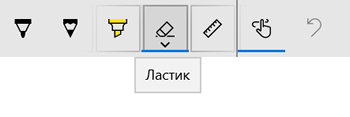
- Проведите кончиком пера по эскизу, чтобы стереть элементы.
При повторном нажатии на значок ластика все чернила на экране будут удалены.
Как пользоваться виртуальной линейкой
На панели Sketch появилась новая виртуальная линейка, которая делает рисование прямых линий на сенсорном экране очень простым.
Вот как это использовать:
- Перейдите к панели пера в правом верхнем углу экрана.
- Выберите значок линейки. Он похож на диагональную линейку.
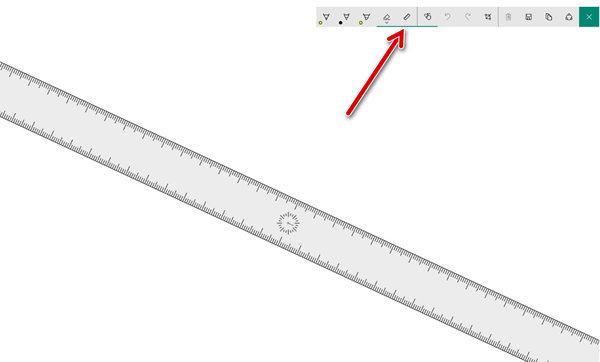
- Используйте два пальца или колесо прокрутки мыши, чтобы повернуть и расположить линейку.
- Выберите свою ручку.
- Нарисуйте линию по линейке. Линия автоматически привязывается к линейке.
Как переключаться между ручкой и сенсорным вводом
-
Перейдите к панели перо в правом верхнем углу экрана.
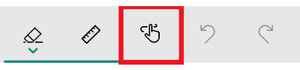
- Выберите кнопку переключателя ввода для переключения между ручкой и сенсорным вводом. Он похоже на руку, направленную вверх.
Как отменять и повторять штрихи
-
Перейдите к панели перо в правом верхнем углу экрана.
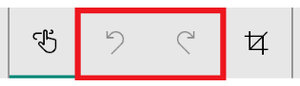
- Нажмите кнопку отмены, чтобы отменить последнее действие. Похожа на значок стрелки, загнутой влево.
- Нажмите кнопку повтора, чтобы отменить последнюю отмену. Похожа на значок стрелки, загнутой вправо.
Как обрезать свой эскиз
- Перейдите к панели пера.
- Выберите кнопку обрезки, которая выглядит как два прямых угла, перекрывающих друг друга с линией, проходящей через них по диагонали.
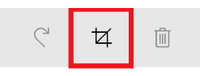
- Расположите область обрезки, перетаскивая белые кружки в каждом углу, чтобы изменить размер выделенной области.
- Нажмите кнопку с галочкой в правом верхнем углу экрана, чтобы применить обрезку. Нажмите кнопку отмены, чтобы отменить обрезку. Перо вернётся к полному набору инструментов.
Как удалить, сохранить, скопировать и поделиться эскизом
- Перейдите к панели пера
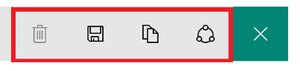
- Чтобы сохранить, нажмите кнопку Сохранить. Она выглядит как дискета.
- Чтобы удалить, нажмите кнопку Корзины. Этот значок выглядит как мусорная корзина.
- Чтобы скопировать, нажмите кнопку копирования. Это выглядит как два прямоугольника (т.е. копировальная бумага)
- Чтобы поделиться, нажмите кнопку поделиться. Этот значок представляет собой круг с тремя меньшими кругами на нём.