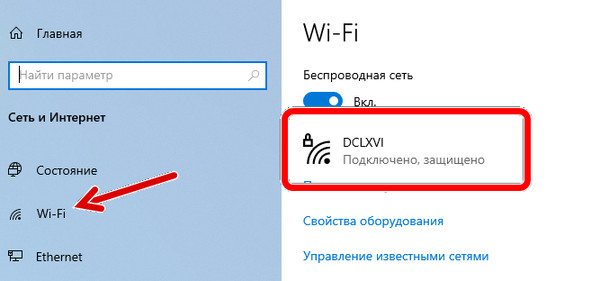У всех компьютеров есть IP-адрес, который действует как почтовый адрес и идентифицирует его среди других миллиардов машин по всему миру. Но, очень часто у пользователей возникает простой вопрос: «Какой у моего устройства IP-адрес?» Этот вопрос озадачивает пользователей компьютеров по всему миру, поскольку большинство из нас не знает, что компьютер подключается к Интернету на основе IP-адреса.
Если вы хотите подключиться к локальной сети, вам также потребуется IP-адрес для идентификации вашего компьютера среди других.
Большинством из нас IP-адрес используется редко. Тем не менее, важно уметь находить IP-адрес, который может помочь вам в случае проблем с подключением или добавления интеллектуальных устройств, которым необходимо идентифицировать сеть перед подключением.
Мы предложим вам три метода определения IP-адреса на компьютере с Windows, я объясню все из них и предоставлю вам решать, какой из них наиболее удобный или самый быстрый.
Как узнать IP-адрес с помощью приложения «Параметры»
Определение вашего IP-адреса с помощью приложения настроек – естественный процесс, который включает в себя несколько быстрых шагов:
- Нажмите одновременно клавиши Win + I на клавиатуре, чтобы открыть приложение «Параметры».
- Откройте раздел «Сеть и Интернет».
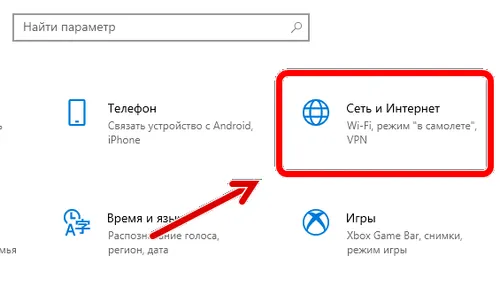
- Теперь найдите Wi-Fi в левом меню панели и щелкните имя сети.
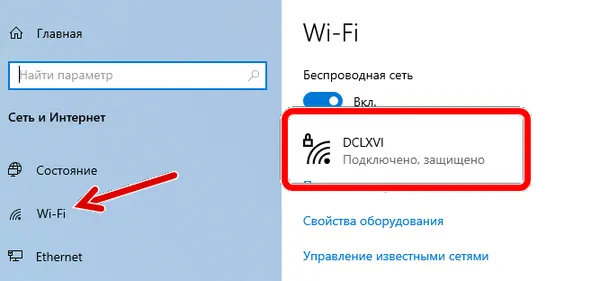
- Прокрутите вниз до свойств сети и найдите IPv4-адрес.
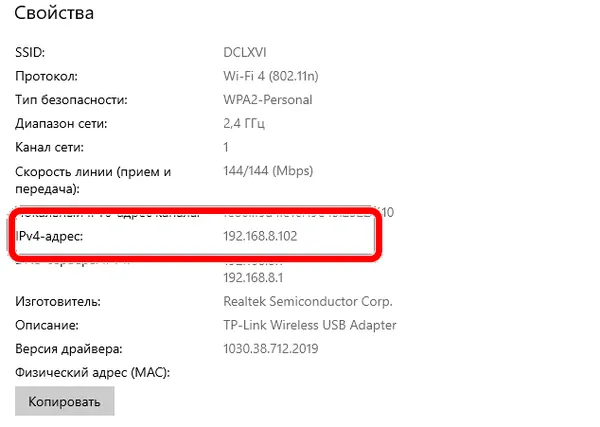
Этот набор цифр и есть ваш IP-адрес. Вы можете запомнить его, но лучше записать в безопасном месте.
Как найти IP-адрес в Windows с помощью командной строки
Командная строка – одна из самых полезных утилит, предоставляемых Microsoft для пользователя Windows, и она также может отображать наш IP-адрес среди многих других вещей.
Вот шаги, которые помогут ответить на вопрос «Какой у меня IP-адрес?»
- Откройте командную строку.
- В появившемся чёрно-белом окне введите команду
ipconfigи нажмите Enter. - Вы увидите, что на экране появилось несколько чисел. В зависимости от того, какой тип подключения вы используете, Ethernet или Wi-Fi, найдите IPv4-адрес.
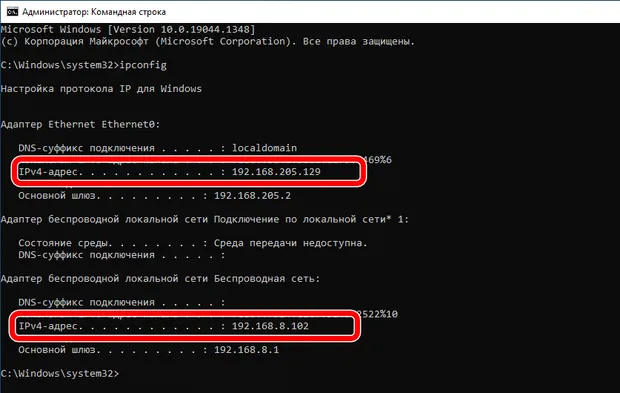
- Число рядом с IPv4-адресом – это то, что вы искали.
Эти методы, описанные выше, могут помочь вам найти свой IP-адрес на вашем компьютере с Windows. Эти шаги легко, просто и быстро выполнит любой желающий. IP-адрес компьютера можно использовать для подключения других интеллектуальных устройств и решения проблем с Интернетом.