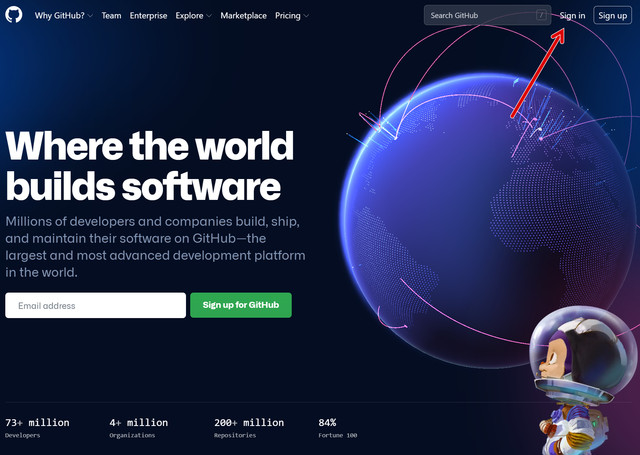Помимо того, что в наши дни GitHub является собственностью Microsoft, он является крупнейшим местом на земле, где программисты могут синхронизировать, публиковать и совместно работать над кодом. Крупные компании и сольные суперзвезды используют GitHub так же, как и все, кто находится между ними. Если существует проект с открытым исходным кодом, шансы, что он размещен на GitHub, довольно высоки.
Это полезно не только для людей, пишущих код. Любой может получить код и файлы из общедоступного репозитория GitHub, и существует неограниченное количество проектов, с которыми вы, возможно, захотите в какой-то момент взаимодействовать. От более крупных, таких как Microsoft Visual Studio Code или Windows Package Manager, до более мелких, таких как использование чужих файлов конфигурации для оформления вашего терминала.
Если для этого нужен какой-то код, это можно сделать через GitHub.
Хотя вам не нужно знать, как писать код для использования GitHub, абсолютных новичков это может немного сбить с толку. Этого не должно быть, так что вот некоторые основы, которые вам нужно знать.
Создайте учетную запись GitHub
Вам не нужна учетная запись GitHub для просмотра кода и клонирования репозиториев, но всё же стоит зарегистрироваться. Только с вашей собственной учетной записью и пространством вы можете хранить свои собственные файлы и разветвлять другие проекты, подписываться на других участников и помечать репозитории для легкого доступа позже.
GitHub можно использовать совершенно бесплатно и он не требует наличия учетной записи Microsoft.
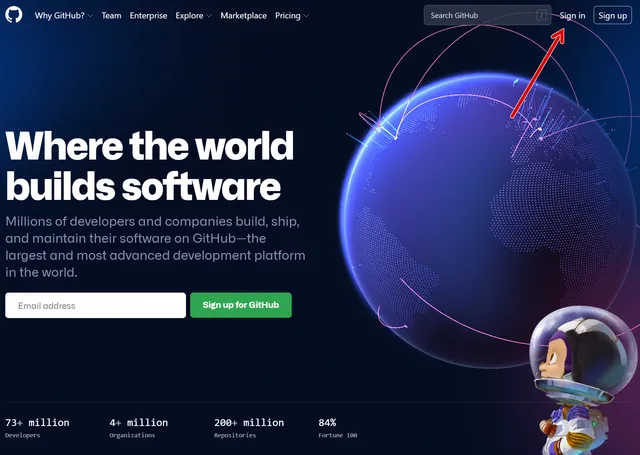
Учётная запись GitHub также позволяет вам использовать часто упускаемое из виду приложение – терминал GitHub CLI, которое из-за некоторых изменений в том, как GitHub позволяет аутентифицировать учетные записи, на самом деле то, что вам нужно. Подробнее об этом позже.
Вам не обязательно взаимодействовать с GitHub через терминал, но во многих случаях это наиболее эффективный рабочий процесс. В качестве альтернативы есть настольное приложение GitHub для Windows, Mac и Linux, если вы предпочитаете что-то с графическим интерфейсом.
Но, в этом руководстве мы сосредоточимся на терминале. Это не страшно, обещаю!
Установка Git и GitHub CLI на ваш компьютер
Главный инструмент, который вы будете использовать с GitHub, – это Git. Это может сбивать с толку, но Git – это инструмент, а GitHub – это служба, которая с ним взаимодействует, Git полностью отделён и не имеет ничего общего с Microsoft.
Основное определение Git заключается в том, что это инструмент управления версиями, позволяющий нескольким людям независимо взаимодействовать с одними и теми же файлами с возможностью объединения изменений в главную ветку.
На данный момент мы коснемся только основных команд, которые вам нужно знать, чтобы приступить к клонированию репозиториев GitHub на свой компьютер, но вскоре вы можете найти более подробное руководство по Git.
Чтобы установить Git в Windows, вы можете просто перейти на сайт Git для Windows и загрузить исполняемый файл, или, если вы хотите использовать диспетчер пакетов Windows, откройте окно PowerShell и введите winget install git.
В дистрибутивах WSL, таких как Ubuntu и Debian, вы можете установить Git с помощью команды sudo apt install git. Всё просто!
Инструмент GitHub CLI является официальным приложением GitHub, и пока вы можете подождать, если не планируете загружать что-либо самостоятельно в репозиторий GitHub. Если да, то его стоит иметь, поскольку он позволяет использовать токены личного доступа с Git.
Чтобы установить GitHub CLI в Windows, вы можете снова использовать диспетчер пакетов Windows, введя winget install github.cli, или получить его прямо с GitHub. Кроме того, он доступен через менеджеры пакетов Scoop и Chocolately, которые вам просто нужно установить gh.
В Linux и WSL существуют различные методы в зависимости от используемого вами дистрибутива, но на GitHub есть полная документация, которой вы можете следовать.
Клонирование вашего первого репозитория GitHub
Клонирование репозитория GitHub похоже на синхронизацию папки с вашим компьютером из облака. «Репо» создаст новую локальную папку, и в ней будет всё, что было доступно в этом репо. Как правило, репозиторий GitHub предназначен только для одного проекта, поэтому при его клонировании вы получите всё необходимое. Если требуются какие-либо дополнительные зависимости, почти всегда будет README.md файл с полными инструкциями.
Когда вы клонируете репозиторий в терминале, он создаёт локальную папку внутри любого каталога, в котором находится ваша командная строка в этот момент. Поэтому, если вы хотите поместить его в какое-то конкретное место, найдите нужное место в проводнике, затем щелкните правой кнопкой мыши и откройте в PowerShell / Windows Terminal. Дистрибутивы WSL также могут получить доступ к файловой системе Windows, поэтому, если вы используете Linux на своём компьютере с Windows, применима та же идея. Он будет сохранен в файловой системе Linux только по вашему запросу.
Пора заняться клонированием. В этом примере мы собираемся клонировать репозиторий Microsoft Visual Studio Code.
- Найдите нужное репо на сайте GitHub. В этом примере мы используем https://github.com/microsoft/vscode
- Нажмите кнопку с надписью Code.
- Выберите вкладку HTTPS.
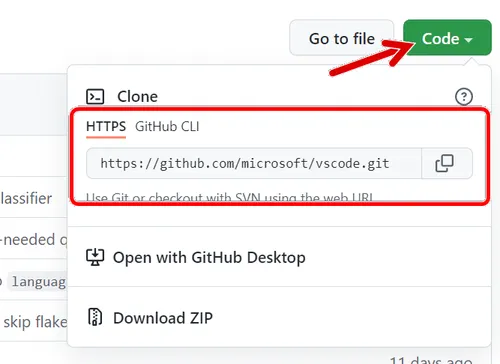
- Скопируйте URL.
- Откройте выбранный вами терминал. Будь то WSL, PowerShell, Mac или Linux, команды Git одинаковы.
- В терминале введите
git clone https://github.com/microsoft/vscode.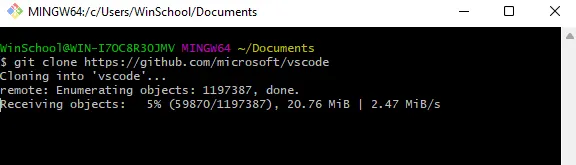
Есть и другие варианты клонирования, включая SSH и использование клиента GitHub CLI, но это самый простой метод, особенно для новичков. Это также метод, который вы найдёте в большинстве руководств и во многих инструкциях по установке, которые вы можете найти на GitHub.
Теперь у вас есть всё содержимое репозитория Visual Studio Code, загруженное на ваш компьютер. Вы не можете вносить изменения и повторно загружать их в GitHub, потому что у вас нет необходимых разрешений, но если вы хотите использовать или поработать с кодом на своём локальном компьютере, вы можете делать всё.
Теперь вы знаете самые основы использования Git для клонирования любого репозитория GitHub. Единственные, которые вы не можете клонировать, – это частные репозитории, не находящиеся в вашей собственности, но всё остальное, что является общедоступным, – это «честная игра».
Если вам больше не нужны файлы, просто удалите их со своего локального компьютера. Они не повлияют на репозиторий. Если вы хотите получить последние файлы из этого репо в любое время, убедитесь, что вы находитесь в этом каталоге в терминале, и просто введите, git pull чтобы загрузить последние изменения.
Аутентификация GitHub CLI
Если вы хотите пойти немного дальше с GitHub и начать размещать в нём свои собственные файлы, я настоятельно рекомендую также иметь в своем арсенале приложение GitHub CLI. Это инструмент командной строки, который существует вместе с Git и специфичен для GitHub (сам Git может взаимодействовать с несколькими службами, такими как GitLab и BitBucket).
GitHub больше не позволяет вам аутентифицироваться в Git с использованием логина и пароля вашей учетной записи, вместо этого требуется персональный токен доступа.
Более простой способ аутентификации вашей системы – это интерфейс командной строки GitHub, который может использовать логин и пароль вашей учетной записи. Чтобы использовать его, откройте свой терминал и выполните следующие действия. Опять же, все шаги одинаковы, независимо от того, используете ли вы Windows, Mac, WSL или Linux.
- В терминале введите
gh auth login - Выберите GitHub.com
- Выберите HTTPS в качестве протокола.
- Введите . для аутентификации с вашими учетными данными GitHub
- Нажмите Enter, чтобы войти в систему с помощью веб-браузера.
- Запишите представленный одноразовый код и нажмите Enter.
- Откроется браузер, и вам нужно будет войти в GitHub, если вы ещё этого не сделали.
- Введите одноразовый код в поле.
Теперь вы войдёте в клиент GitHub CLI, и есть ряд вещей, которые вы можете делать с ним, помимо возможности отправлять код с помощью Git. Чтобы увидеть полный список команд, просто введите gh --help в терминал.
Настройка вашего первого репозитория GitHub
Вы можете легко настроить свой первый репозиторий GitHub двумя способами. Вы можете либо использовать веб-сайт, либо, если вы сейчас вошли в интерфейс командной строки GitHub, вы можете создать его с помощью нескольких команд в терминале.
Вот что вам нужно сделать для обоих методов.
Использование GitHub.com
Запустите домашнюю страницу GitHub и убедитесь, что вы вошли в свою учетную запись.
Чтобы создать новый репозиторий, выполните следующие действия:
- Щелкните значок + в правом верхнем углу.
- Выберите New repository.
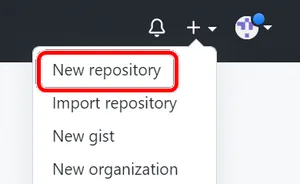
- Дайте вашему репозиторию название. Это обязательно, будь он публичный или частный.
- Выберите общедоступный или частный в зависимости от того, что вам нужно.
- Выберите любой из дополнительных файлов или лицензий, если они вам нужны.
- Щелкните Create repository.
Один из файлов, которые вы можете создать автоматически, – это README.md. Он нужен не всем, но иметь его – хорошая идея, поскольку это файл, который будет содержать всю информацию на лицевой стороне. Всё, что вы вводите в этот файл, отображается в вашем репозитории. Если это личное и вы не собираетесь делиться содержимым, это не так важно.
Теперь у вас есть первый репозиторий на GitHub! Чтобы синхронизировать его с локальным ПК, выполните указанные выше действия, чтобы клонировать его.
Использование GitHub CLI
Поскольку большая часть времени при использовании GitHub будет проводиться в терминале, командная строка – это быстрое и простое место для инициализации нового репозитория GitHub с помощью GitHub-CLI. Дополнительным бонусом здесь является то, что репозиторий будет уже связан с локальной папкой, настроен и готово для Git.
- Перейдите в локальный каталог, который вы хотите синхронизировать с репозиторием GitHub, либо используя cd в терминале, либо открыв терминал из проводника.
- Введите
git initи нажмите ввод. - После создания пустого репозитория Git введите
gh repo create. - Назовите репо (нажмите Enter, чтобы использовать имя папки).
- Дайте репо необязательное описание и нажмите клавишу ВВОД.
- Выберите видимость репо с помощью клавиш курсора и нажмите клавишу ВВОД.
- Введите . и нажмите Enter, чтобы продолжить и создать исходный
git remote. - По завершении вы увидите сообщение об успешном завершении.
Ключевыми шагами здесь являются первые два, поскольку без них вы не можете создать репо с помощью GitHub CLI. Все репозитории Git должны быть инициализированы, и если вы клонируете один из GitHub, в нём уже будут необходимые файлы. Конечный результат тот же, но с помощью этого метода вы можете быстро создать репозиторий GitHub и связать его с вашей локальной папкой / репозиторием Git, готовым к фиксации и отправке.
Отправка на GitHub из командной строки
Теперь у вас есть собственный репозиторий GitHub, пора загружать в него файлы.
Какой бы метод вы ни использовали для его создания, после того, как он будет связан с вашим локальным компьютером, вам нужно будет сделать ещё несколько шагов. Следующие шаги предполагают, что вы выполнили всё до этого момента и использовали GitHub CLI для аутентификации вашей системы с помощью вашей учетной записи.
Первое, что вам нужно сделать, это сказать Git, кто вы. Вы не можете ничего зафиксировать на GitHub, не сделав этого заранее. Откройте терминал и введите эти две команды.
git config --global user.name "YourUserName"
git config --global user.email "YourEmailAddress"
Теперь, каждый раз, когда вы что-то фиксируете на GitHub со своего ПК, эта информация будет прикрепляться. В некоторых случаях, таких как личные репозитории, это не так важно, но система построена для обслуживания крупных организаций.
Теперь мы готовы отправить содержимое нашего локального репозитория Git на GitHub.
- Войдите
git add .в терминале. Поскольку это первый запуск, мы предполагаем, что вы хотите отправить все файлы. Для отдельных файлов замените точку на имя файла. - Подтвердите, что файлы доставлены через
git status. - Теперь вам нужно зафиксировать промежуточные файлы с помощью
git commit -m "Insert a message here". Сообщение является обязательным, но для первого раза достаточно "First commit". - Чтобы начать, введите
git push --set-upstream origin masterи нажмите ввод.
Продолжительность отправки зависит от размера каталога, но как только это будет сделано, вы получите подтверждение и вернётесь обратно в пустое приглашение. Вы можете использовать git status в любое время, чтобы проверить, есть ли подготовленные файлы для фиксации. Также стоит отметить, что шаг 4 необходим только при первой фиксации. В будущем вы можете просто использовать git push для отправки всех зафиксированных файлов в репозиторий GitHub.
Это может показаться сложным, но как только вы настроите использование GitHub и потратите немного времени на его использование как в Интернете, так и на локальном компьютере, всё это довольно быстро стать вашей второй натурой.