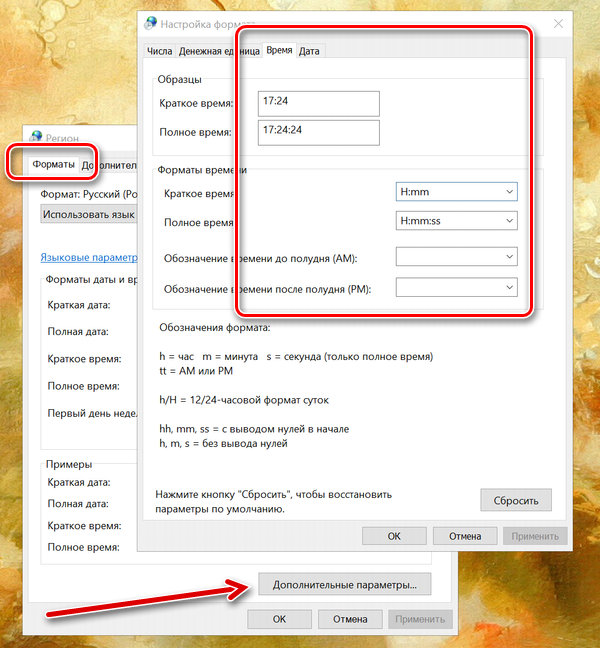Windows 10 по умолчанию отображает дату на панели задач, отформатированную с косой чертой и двумя числами для года (28/12/19) и 12-часовым форматом для времени (12:00 PM), что вполне приемлемо для некоторых стран, но вы всегда можете измените эти настройки, если хотите увидеть что-то другое.
Возможно, вы хотите увидеть штрихи для даты (12-28-19) или точки (12.28.19). Или хотите перейти на привычный 24-часовой формат, или что-то более уникальное, например, заменить «AM» на «до полудня» (9:00 до полудня) и «PM» на «после полудня» (6:00 После полудня).
К счастью, Windows 10 – это гибкая операционная система, которая включает в себя необходимые параметры для настройки форматов даты и времени на вашем устройстве практически для любых задач.
В этом уроке по Windows 10 мы расскажем вам, как настроить форматы даты и времени на вашем компьютере.
Как изменить формат даты и времени
- Откройте Параметры.
- Нажмите Время и язык → Регион.
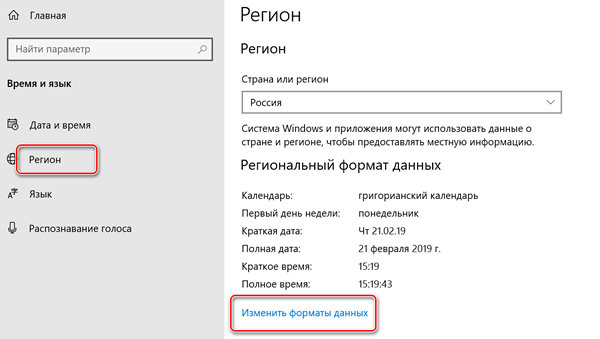
- Под форматом нажмите ссылку Изменить формат данных.
- Используйте раскрывающееся меню «Краткая дата», чтобы выбрать формат даты, который вы хотите видеть на панели задач.
- Используйте раскрывающееся меню «Краткое время», чтобы выбрать формат времени, который вы хотите видеть на панели задач.
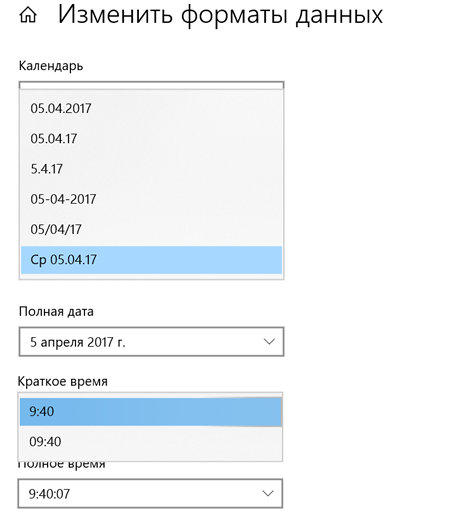
- Закройте приложение «Параметры», чтобы завершить задачу.
Хотя вы можете использовать различные форматы даты и времени с помощью приложения «Параметры», вы заметите, что не можете добавлять пользовательские форматы. Если вы хотите отформатировать дату и время на более уникальные, вам нужно использовать панель управления.
- Откройте Панель управления.
- Нажмите на ссылку Часы, Язык и Регион.
- Нажмите на ссылку Изменить дату, время или форматы чисел.
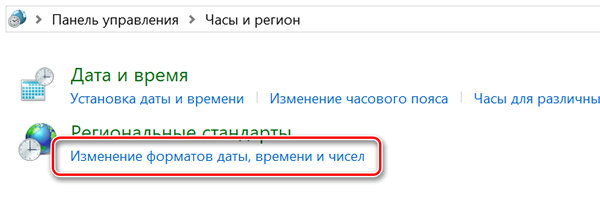
- На вкладке Форматы нажмите кнопку Дополнительные настройки.
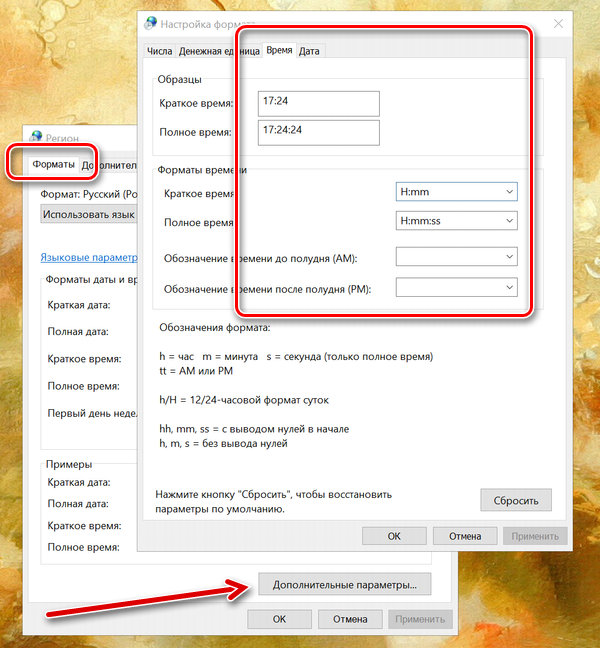
- Нажмите на вкладку Время.
- В разделе «Форматы времени» вы заметите, что теперь вы можете изменять различные аспекты формата времени. Например, вы можете отредактировать «Краткое время», чтобы изменить символы AM и PM на что-то вроде «До полудня» и «После полудня».
- Нажмите Применить.
- Нажмите на вкладку Дата.
- В разделе «Форматы даты» вы заметите, что вам доступно больше возможностей для изменения формата даты. Например, вы можете отредактировать Краткую дату, чтобы отображать дату с тире или точками (28.12.2016). Однако, в отличие от времени, у вас есть ограниченное количество допустимых форматов, которые вы можете использовать.
- Нажимайте Применить и ОК, чтобы изменения вступили в действие.
После того, как вы выполнили все шаги, вы должны увидеть новые форматы сразу на панели задач.
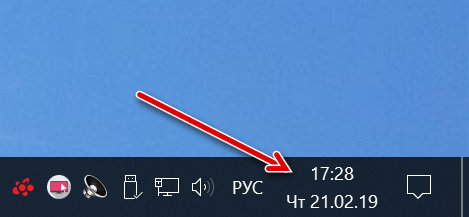
Если вы хотите отменить изменения, вы всегда можете использовать те же шаги, но на этот раз на вкладках Время и Дата нажмите кнопку Сброс.
Обратите внимание, что внесенные вами изменения в настройках времени и даты на панели задач не только повлияют на отображение информации, но и затронут все приложения, которые запрашивают эту информацию у операционной системы Windows. Это особенно актуально для приложений Office, которые также могут использовать обновленные форматы.
Если вы хотите, чтобы в приложениях отображались другие форматы времени и даты, отличные от тех, что вы установили на панели задач, вам придется вручную изменить соответствующие настройки в каждом приложении. Это обеспечит единообразие и удобство работы с данными в различных программах.