Вы когда-нибудь задумывались, как изменить разрешение мыши? В зависимости от вашей конкретной мыши доступные вам параметры будут разными.
Даже если у вас нет мыши с изменяемым разрешением, вы можете сделать следующее: изменить скорость указателя мыши в Windows (или чувствительность в игре) в соответствии с вашими потребностями!
Ниже я расскажу о том, как это сделать, и связанных с этим вопросах, так что давайте углубимся.
Краткий обзор DPI мыши
DPI мыши (точек на дюйм) означает максимальное разрешение сканирования встроенного датчика. Теоретически, более высокий DPI мыши должен привести к более высокой точности движения, поскольку больший DPI означает больше «точек» сканирования, видимых датчиком.
Однако, DPI мыши также напрямую соответствует чувствительности мыши. Компьютерные мыши с невероятно высокими настройками DPI, естественно, будут восприниматься очень чувствительными по сравнению с мышами с низким DPI, поскольку микродвижения с большей вероятностью будут восприниматься как более крупные движения.
Это означает, что если вы в качестве игрока переключитесь на мышь с высоким (или низким) разрешением, вам необходимо изменить настройки чувствительности в игре, чтобы отразить эти изменения мыши.
При использовании на рабочем столе, особенно если вам не нравится слишком сильно двигать всей рукой, а вместо этого вы хотите слегка перемещать мышь пальцами или у вас мало места на столе, включение высокого разрешения может творить чудеса.

Более высокий DPI мыши означает, как минимум, более высокую чувствительность и более высокую точность при условии, что у вас хороший сенсор мыши и вы не включаете ускорение мыши или что-то в этом роде.
Технически не все мыши позволяют повысить DPI, но вы всегда можете настроить чувствительность, что в данном контексте… почти одно и то же. Ниже я рассмотрю оба пункта.
Как изменить DPI вашей мыши
-
Способ 1: изменить параметры мыши Windows
Первое и наиболее очевидное решение для изменения разрешения вашей мыши – это изменение параметров мыши в Windows.
Технически это не меняет DPI, поскольку Windows не может сделать это сама по себе, но это настолько распространенное решение в других руководствах, что я почувствовал, что должен рассказать об этом здесь. Это также, вероятно, ваш единственный вариант, если у вас нет подходящей игровой мыши.
Как правило, изменение настроек DPI – это функция, эксклюзивная для игровых мышей и их программного обеспечения.
В любом случае откройте меню Пуск, введите Изменение скорости перемещения и нажмите Открыть в результатах поиска.
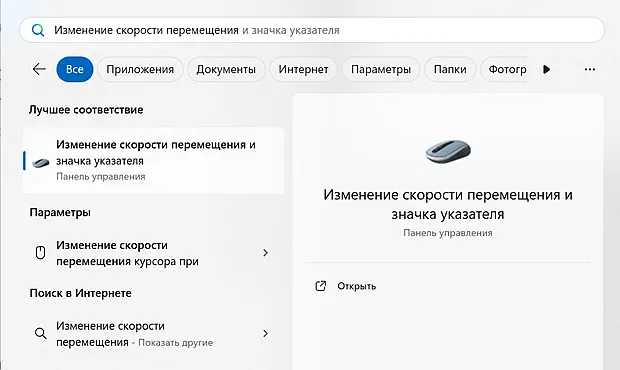
В появившемся всплывающем окне обратите внимание на вкладку Параметры указателя.
Здесь вы сможете настроить скорость указателя в соответствии со своими предпочтениями и даже включить повышенную точность указателя, если хотите (хотя я не рекомендую этого делать, если вы не хотите добавлять ускорение/замедление мыши в мышечную память).
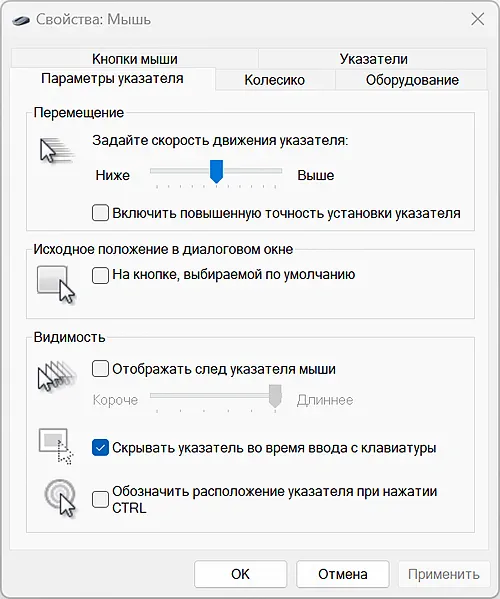
Примечание. Параметр «6 из 11» (который должен быть установлен по умолчанию) также является единственным параметром, который не заставляет Windows принудительно использовать ускорение или замедление мыши.
Здесь вы можете изменить скорость мыши, но технически вы не меняете DPI – Windows не может этого сделать. Для этого вам понадобится соответствующее программное обеспечение.
-
Способ 2 (рекомендуется): измените настройки программного обеспечения мыши
Этот метод будет работать только в том случае, если у вас есть мышь, которая действительно поддерживает программное изменение DPI.
Основные игровые мыши от Logitech, Corsair, Razer и ряда других брендов должны позволять вам какой-то программный контроль над DPI вашей мыши.
В качестве примера для этой статьи я запущу игровое программное обеспечение Logitech для настройки DPI, но вам, возможно, придётся загрузить соответствующее программное обеспечение с сайта производителя вашей мыши.
Всякий раз, когда вы открываете программное обеспечение для управления мышью, у вас должны быть доступные для выбора профили (или, по крайней мере, настройки), которые позволяют вам изменять функции кнопок мыши, а также изменять разрешение.
Возможно, вы даже сможете настроить кнопки мыши для переключения между различными настройками разрешения по своему желанию!
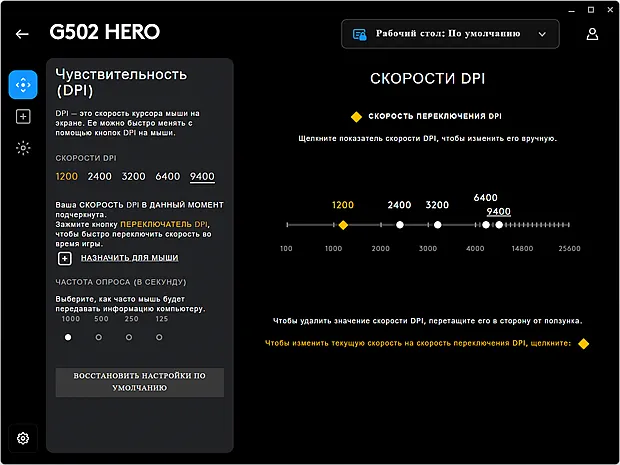
К сожалению, точная природа программного обеспечения будет зависеть от вашей мыши. Но, они обычно довольно просты и похожи на то, что я показал на изображении выше с помощью программного обеспечения для мыши Logitech.
Часто задаваемые вопросы
Как проверить DPI мыши?
Текущее значение DPI вашей мыши должно быть читаемо в программном обеспечении мыши или эта информация должна, по крайней мере, быть доступна в виде спецификации в Интернете, если у вашей мыши нет какого-либо программного обеспечения для управления DPI, о котором можно было бы говорить.
Подходит ли разрешение 1000 DPI для игр?
Конечно, хотя это не обязательно высочайшая точность.
По моему личному опыту, наибольшие преимущества в точности от высокого разрешения мыши начинают проявляться примерно при 1600 DPI, а затем падают, особенно потому, что становится всё труднее и труднее устанавливать точные настройки чувствительности в игре, когда DPI мыши масштабируется экспоненциально высоко.
Если оно составляет около 800 DPI и ниже, считается, что у вас низкое разрешение. Это не должно сильно отрицательно повлиять на опыт использования на настольном компьютере, но может привести к небольшому ступенчатому перемещению по диагонали в точных играх FPS, чего вам определенно следует избегать, если можете.
В целом, я рекомендую для игр мышь с разрешением 1000 DPI или выше (в идеале, минимум 1600).
Я надеюсь, что это руководство научило вас, как изменить разрешение мыши или, по крайней мере, настроить скорость указателя на что-то более удобное для вашего использования.
К сожалению, вы не можете добавить больше разрешения к мыши с низким разрешением, но вы можете сделать что-то, чтобы улучшить работу с ней!



